Bu hata uygulamanız veya PC’niz web kameranızı algılayamadığında veya bulamadığında gerçekleşir. NoCamerasAreAttached hata kodu, bir donanım sorunu, bir sürücü sorunu veya uygulamanıza müdahale eden bir virüsten koruma programınız olabilir. İşin iyi yanı, aşağıdaki birkaç yöntem ile 0xa00f4244 hatasını düzeltebilirsiniz.
Dijital çağı yaşamak ve çağın gerisinde kalmamak için kendinizi kamera önünde daha rahat bulmanız gerekebilir. Video konferans, sosyal medya ve çevrimiçi forumlar, kabuğunuzdan çıkmanıza ve dijital olarak var olmanıza ihtiyaç duyabilir.
Çevrimiçi bir sınıf görüntülü görüşmesine, konferans toplantısına ve hatta planlanmış bir aşk akışına katılmanız gerektiğinde, web kameranıza veya harici dijital kamera cihazınıza erişmeniz gerekir . Ancak, web kameranız hiç çalışmadığında çevrimiçi canlı yayına geçme konusundaki hayal kırıklığınız artar. Yüzünüzü göstermek yerine tek gördüğünüz hata mesajı, “We-cant-find-your-webcam-Error-Code-0xa00f4244-NoCamerasAreAttached”
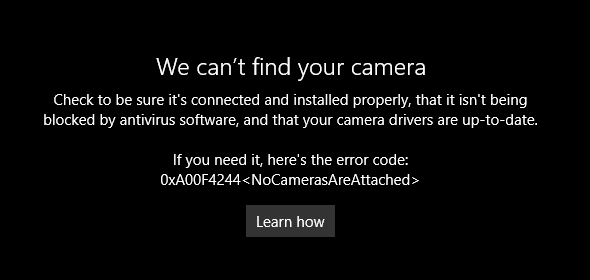
Windows 10’da 0xa00f4244 Hata Kodu Nasıl Giderilir ve Çözülür
Windows 10 bilgisayarınızın dizüstü bilgisayarınızın internet web kamerasını veya harici kamerasını algılayamamasının veya kullanamamasının farklı olası nedenleri vardır. Sorun çoğunlukla HP, Lenovo ve Toshiba’nın popüler dizüstü bilgisayarlarında ortaya çıkıyor. Bazı kişiler Aygıt Yöneticisi’nde web kamerasının eksik olduğunu da bildiriyor.
Ancak şu anda sizin için önemli olan, sorunu giderip sonunda sorunu çözmeniz ve konferans toplantınıza veya canlı yayınınıza geri dönmenizdir. Web kamerası sorununu çözmek için aşağıdaki yöntemlerden birini deneyin;
1. Çözüm – Video Konferans Uygulamanızı Yeniden Başlatın
Konferans görüşmenizde görüşmek zorunda olduğunuz tüm iş arkadaşlarınız veya arkadaşlarınız için üzgünüm. İşlemi yenilemek için uygulamayı yeniden başlatabilir ve web kamerası kullanılabilirliğinizi geri kazanmayı umabilirsiniz. Kullanmakta olduğunuz video konferans uygulamasından çıkın ve yeniden başlatmadan önce birkaç saniye bekleyin. Kameranın şimdi çalışıp çalışmadığını kontrol edin.
2. Çözüm – Arka Planda Çalışan Diğer Uygulamaları Kapatın
Web kameranız veya harici kamera cihazınız şu anda uygulamanızdan başka bir yerde kullanılıyor olabilir. Bazen bilgisayarınız veya uygulamanız, diğer uygulamalarla birlikte kullanıyorsanız donanımınızı algılayamaz. Kamera uygulamasını kapatmak için arka planda çalışan uygulamalardan çıkın. Ardından, kullanmakta olduğunuz uygulamada web kamerasını yeniden başlatmayı deneyin.
3. Çözüm – Kameranıza Erişim İzni Verin
- PC’nizin Ayarlar menüsünü başlatın.
- Gizlilik’e gidin.
- Kamera’yı seçin.
- Cihazda kameraya erişime izin ver seçeneğini arayın.
- Değiştir’i tıklayın.
- Bu cihaz seçeneği için Kamera erişimini açın.
- Uygulamaların kameranıza erişmesine izin ver seçeneğini bulun.
- Açık olarak ayarlayın.
- Hangi Microsoft Store uygulamalarının kameranıza erişebileceğini seçin seçeneğine gidin.
- Kamerayı bulun ve açın.
- Bilgisayarınızı yeniden başlatın ve web kameranızı yeniden başlatmayı deneyin.
4. Çözüm – Kayıt Defteri Düzenleyicisi ile Kamera Ayarını Değiştirin
- Başlat düğmesine tıklayın.
- Çalıştır’ı seçin.
- regedit’e girin.
- Şu yola gidin: HKEY_LOCAL_MACHINE\SOFTWARE\WOW6432Node\Microsoft\Windows Media Foundation\Platform
- Boş bir alana sağ tıklayın ve Yeni’yi seçin.
- DWORD (32-bit) Değeri’ne tıklayın.
- Adı EnableFrameServerMode olarak ayarlayın .
- Ardından, EnableFrameServerMode klasörüne sağ tıklayın .
- Değiştir’i seçin.
- Değer Verisini 0 olarak ayarlayın.
- Tamam’ı tıklayın.
- PC’nizi yeniden başlatın.
5. #Çözüm – Web Kamerası Sürücülerinizi Güncelleyin
- Aygıt Yöneticisi’ni açın.
- Web kameranızı bulun ve sağ tıklayın.
- Özellikler’i seçin.
- Sürücü sekmesine gidin.
- Sürücüyü Güncelle’yi seçin.
- Aygıt sürücünüzü güncellemek için talimatları izleyin.
Bazı kullanıcılar için bilgisayarlarını virüsten koruma veya kötü amaçlı yazılımdan koruma yazılımıyla taramak sorunu düzeltmeye yardımcı oldu. Bunun gibi sorunlara bir PC’deki kötü amaçlı yazılım bulaşmasından da kaynaklanabileceği ortaya çıktı.
Yukarıdaki yöntemlerden herhangi biri Windows 10’da kamera sorununuzu çözdü mü? Değilse, sorundan kurtulmak için başka ne yaptınız? Çözümlerinizi diğer kullanıcıların da öğrenmesi için bizimle paylaşabilirsiniz. Lütfen aşağıdaki yorum bölümünde bize yazın.



