Photoshop, medya düzenleme ve yönetimi için kullanılan diğer tüm yazılımlar arasında en iyi düzenleme yazılımlarından biridir. Grafik tasarımcıları, web tasarımcıları ve fotoğrafçılar, uygulama onlara benzersiz sanat eserini ortaya çıkarmak için birçok özellik sunduğundan, görüntü dosyalarını düzenlemek için bu yazılımı kullanır.
Ayrıca en üst listede yer alan kullanıcılar, Photoshop üzerinde çalışırken birden fazla hatayla karşılaşmaktadırlar. Bu hata mesajlarını zaman zaman almak çok rahatsız edici bir durumdur. Birçok tasarımcı sistem üzerinde çalışırken “Çalışma diskleri dolu” hata mesajını görmüş olmalı. Bu sorunu gidermek için, bu hata mesajını ortadan kaldırmanıza yardımcı olabilecek belirli yöntemler ve püf noktaları hazırladık. Bundan önce, çalışma diskinin ne olduğunu anlayalım.
Çalışma diski, uygulama çalışırken tüm dosyaları ve görüntüleri depolamak için kullanılan bir depolama diskidir. Yazılım, üzerinde çalışırken RAM’de depolanamayan tüm verileri kaydetmek için bu depolama diskini kullanır. Çalışma diski, esas olarak, yazılımın çalışmasının geçmişini ve verilerini tutan sanal bir bellektir.
Neden Çalışma Diski Dolu Hatası Veriyor?
Bunu düzeltmeye çalışmadan önce, ortaya çıkan hatanın arkasındaki gerçeği anlamak çok önemlidir.
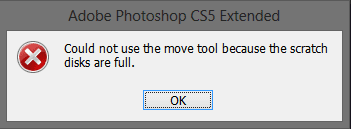
1. Bellek alanı yok
Belki de yazılımın bu hatayı sık sık göstermesinin nedenlerinden biri budur. Uygulamanızın sorunsuz ve hızlı çalışmamasının nedeni bellek alanının olmamasıdır.
2. Çok miktarda geçici dosya
Photoshop, uygulama tarafından yapılan düzenlenmiş görüntülerin geçici verilerini tutar. Bazen uygulamayı doğru bir şekilde kapatmadığınızda, geçici dosyaları depolar ve benzer şekilde diğer dosyalar birikerek hataya neden olur.
3. Photoshop önbelleği doldurulur
Önbelleği silmezseniz, zamanla dolar ve yazılımda bir soruna neden olur. Herhangi bir hata mesajından kaçınmak için mağazayı zaman zaman temizlemek gerekir.
Bu uygulama üzerinde çalışırken sorun olabilecek birkaç nedeni tartıştık.
Photoshop’ta “Çalışma Diski Dolu” Hatasını Düzeltin
Şimdi uygulamanızın sorunsuz çalışmasını sağlamak için uygulayabileceğiniz birkaç tekniği inceleyelim.
1. Disk alanının boş olup olmadığını kontrol edin
Daha önce de belirtildiği gibi, sisteminizde gerekli miktarda alan yoksa, uygulama üzerinde çalışırken sorunla karşılaşırsınız. Görevinizi herhangi bir kesinti olmadan gerçekleştirmek için çalışma diskinizde en az 40 GB veri olduğundan emin olun. Gerekli miktarda alanınız yoksa, alakasız veri ve dosyaları temizleyin.
2. Geçici dosyaları kaldırın
Siz projelerinizi sürdürürken, yazılım tüm medyayı ve görüntüleri Windows’ta saklayarak diğer tüm proje dosyalarınızın kaydedilmesinde sorun yaratır. Photoshop, bilgisayarınızın aniden kapanması durumunda tüm çalışmalarınızı sürücüde saklayan bir yazılımdır. Herhangi bir veri kaybını önlemek ve çalışmanızın yedeğini tutmak için geçici verileri tutar. Ayrıca, işleminizi birçok kez durdurmaya çalışırsanız, büyük miktarda geçici veri depolayarak sisteminizin daha yavaş çalışmasına neden olabilir. Bu nedenle, sisteminizde herhangi bir hata mesajı olmadan çalışacak yeterli alana sahip olduğunuzdan emin olun.
Geçici dosyaları silmek ağır bir iş değildir, bu nedenle geçici dosyalar klasörüne gidin ve Photoshop temp etiketli dosyaları silin. Bu adım, tüm geçici dosyalarınızı cihazınızdan siler. Bu yöntemi kullanarak tüm gereksiz dosyaları silin ve diğer hayati projeler için yer açın.
3. Cleanmymac kullanarak çalışma diskini temizleyin
Tüm mac kullanıcıları, ayrıca çalışma diskleri sık sık dolu hatasıyla karşı karşıya kalıyorsanız bu yöntemi uygulayabilir. Hatanın ortaya çıkmasının ana nedeni, MAC’inizin veri ve dosyalarla dolu olmasıdır, bu yüzden burada temizlenmesi gerekiyor. Cleanmymac, çalışma diskinizde bulunan tüm dosya ve verileri görüntülemenize yardımcı olan bir uygulamadır. Bu uygulama ile, ortaya çıkan hatadan kurtulmak için bu yolu zahmetsizce gerçekleştirebilirsiniz.
Cleanmymac, kullanıcılarına mac verilerinin bir taslağını sağlayan ve böylece kullanıcıların verileri ve klasörleri kontrol etmesini ve bellek alanını dolduran tüm alakasız verileri silmesini kolaylaştıran uzay merceği adı verilen harika bir özellik sunar. Bu yazılımı Mac sisteminizde nasıl kullanabileceğinizi kontrol edelim.
- Mac PC’nizdeki yazılımı açın.
- Sayfa açıldığında, pencerenin yanındaki boşluk merceğine tıklayın.
- Şimdi sayfanın alt tarafındaki tarama düğmesine tıklayın.
- Sisteminiz tarama işlemini tamamlarken, gereksiz verileri kontrol edin ve sayfanın altındaki kaldır düğmesini kullanarak dosyaları kaldırın.
4. Çalışma diskinin konumunu değiştirin.
Genellikle, bazı hata mesajları gösterebileceğinden, bellek alanını doldurmamak gerekir ve eminim çalışırken bunu istemezsiniz, değil mi? Alt başlığın dediği gibi, Photoshop üzerinde çalışırken sorun yaşamamak için çalışma diskinin konumunu değiştirebilirsiniz.
Bu yöntemi uygulamak için-
- Düzenleme menüsüne gidin ve tercihleri seçin.
- Şimdi Çalışma diski seçeneğine tıklayın.
- Açtığınızda, çalışma diskinin yerini değiştirmek için bir sürücü listesi göreceksiniz. Tercih ettiğiniz endüstriyi seçin ve işte başlıyorsunuz.
- Yeni sürücüyü açmadan önce sisteminizi yeniden başlatın.
5. Photoshop’un RAM’e erişmesine izin verin
Rastgele erişimli bellek, çalışma diskinin aşırı yüklenmesini önlemenize yardımcı olabilir. O an için geçici verilere erişebilir, bu da sorununuzu çözebilir. Genellikle, RAM’in Photoshop’a yüzde 60 erişimi vardır. Ayrıca, yazılımın verilerine erişmek için RAM sınırını genişletebilirsiniz. Photoshop’a erişime izin vermek için ayarları değiştirmek için ayrıntılara girelim.
- Photoshop uygulamasını açın ve pencerelerde düzenle menüsünü seçin.
- Şimdi düzenleme menüsüne tıkladıktan sonra tercihi seçin.
- Tercihlere tıkladığınızda, performans seçeneğini seçin.
- Sekmeye tıklarken, yazılım verilerine erişmek için RAM sınırını artırmak için kaydırıcıyı bellek kullanımı sekmesinin altına getirin.
Lütfen erişimi yüzde 80’in altında sınırlayın, sanki geçişi sınırdan fazla veriyormuşsunuz gibi, bu bilgisayarınızı yavaşlatır.
6. Çalışma disklerinin tercihlerini yönetin
Bir fotoğrafçı veya grafik tasarımcıysanız ve düzenli olarak kullanıyorsanız, bu yöntem sisteminiz için geçerli olabilir. Herhangi bir hata mesajının gelmesini önlemek için amansız bir sürücü oluşturabilirsiniz. Yazılımı bu şekilde de kullanabilirsiniz, ancak yazılımı düzenli olarak kullandığınız için, uygulamanın veri yükünü azaltmak için bölümlenmiş alanı kullanmasına izin verebilirsiniz. Bu yöntemi uygulamak için birkaç adımı izleyin.
- Yazılımı açın ve düzenleme menüsüne tıklayın ve tercihleri seçin.
- Şimdi tercihleri seçtikten sonra, çalışma diski seçeneğine tıklayın.
- Açarken, veri sürücüsünün önündeki onay kutularına tıklayarak bölüm oluşturmak istediğiniz sürücüleri seçin.
- Şimdi pencereden çıkmak için tamam düğmesine tıklayın.
- Tercihleri yönettikten sonra yazılımı kullanmak için bilgisayarınızı yeniden başlatın.
Sonuç – “Çalışma Diski Dolu” Hatasını Düzeltin
Hepsi bu kadar, çalışma diski dolu hatasından kaçınmanıza yardımcı olabilecek çeşitli yöntemleri tartıştık. PC’niz veya dizüstü bilgisayarınız için uygun olan yöntemlerden herhangi birini seçebilirsiniz. Yukarıda belirtilen tüm yöntemleri gözden geçirin. Tüm tekniklerin uygulanması kolaydır. Bu nedenle, herhangi bir kesinti olmadan bu hatayı sorunsuz bir şekilde gerçekleştirebilirsiniz.



