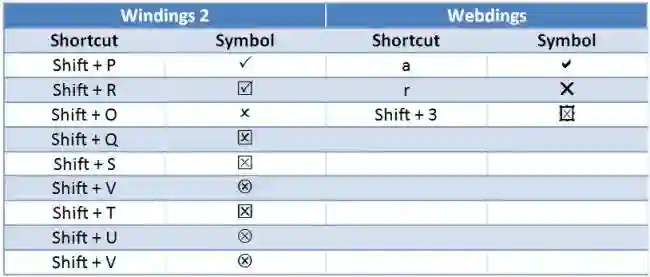Microsoft Word ve Excel gibi popüler ofis programlarında belgelerinizi ve çalışma sayfalarınızı daha etkili ve anlaşılır hale getirmek için sıkça kullanılan semboller arasında onay (tik), çarpı işaretleri bulunmaktadır. Bu semboller, listelerde, raporlarda veya herhangi bir belgede bir durumun onaylandığını, reddedildiğini ya da bir görevin tamamlandığını göstermek için kullanılır.
Onay ve çarpı işaretleri, görsel bir geri bildirim aracı olarak da işlev görür ve bilgiyi hızlı bir şekilde iletmek için idealdir. Bu yazıda, Microsoft Word ve Excel’de nasıl kolayca onay (tik), çarpı işaretleri ekleyebileceğinizi adım adım anlatacağız. Böylece belgelerinizi daha profesyonel ve etkili bir şekilde düzenleyebileceksiniz.
Onay Çarpı Tik İşareti Kopyala Yapıştır
Onay (tik), çarpı işaretlerini kopyalayıp yapıştırmak, çeşitli dokümanlarınızda hızlı bir şekilde kullanmanıza olanak tanır. İşte bazı yaygın kullanılan semboller ve bunları doğrudan kopyalayıp kullanabileceğiniz karakterler:
| Sembol | Açıklama |
|---|---|
| ✓ | Basit tik işareti |
| ✔ | Kalın tik işareti |
| ☑ | Kutulu tik işareti |
| ✅ | Yeşil arka planlı tik işareti |
| ✕ | Basit çarpı işareti |
| ✖ | Kalın çarpı işareti |
| ✗ | Diğer basit çarpı işareti |
| ✘ | Diğer kalın çarpı işareti |
Bu işaretleri kullanmak için, yukarıdaki sembollerden ihtiyacınız olanı seçip kopyalayın (Ctrl+C) ve ardından Microsoft Word, Excel ya da kullanmak istediğiniz herhangi bir uygulamaya yapıştırın (Ctrl+V).
Bu basit yöntem, belge veya çalışma sayfanızda hızlı bir şekilde görsel bir işaret eklemenize olanak tanır.
Tik Çarpı İşareti Yazı Tipi Kısayolları
En yaygın yöntem “Wingdings 2” yazı tipini veya “Webdings” yazı tipini kullanmaktır. Bu, açılır menüden kolayca bulunabilir ve birkaç farklı onay işareti stili arasından seçim yapabilirsiniz. Alternatif olarak, yazı tipi olarak Wingdings 2 veya Webdings’i seçtikten sonra aşağıdaki kısayolları kullanın.
Word ve Excel’de en üstte bulunan ara bölümüne “Simge” yazın. Yazı tipi bölümünü “Wingdings” olarak değiştirin.
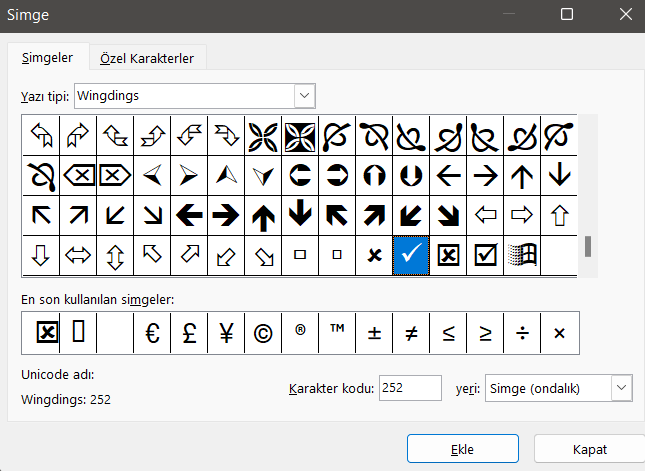
Karakter kodu bölümüne aşağıda vermiş olduğumuz sayıları girin;
Tuşlar
- ALT + 252
- ALT + 254
Tuşlar
- ALT + 0251
- ALT + 0253
Unutmayın, karakter kodu girilmeden önce yazı tipini Wingdings olarak değiştirmeniz gerekecek. Daha sonra yazı tipini istediğiniz görünüme geri döndürebilirsiniz. Bunlar, standart bir Excel ve Word belgesine onay işareti eklemenin en kolay yoludur. Bu yöntemlerin, yüklediğiniz Microsoft Word ve Excel sürümüne bağlı olarak değişeceğini unutmayın.