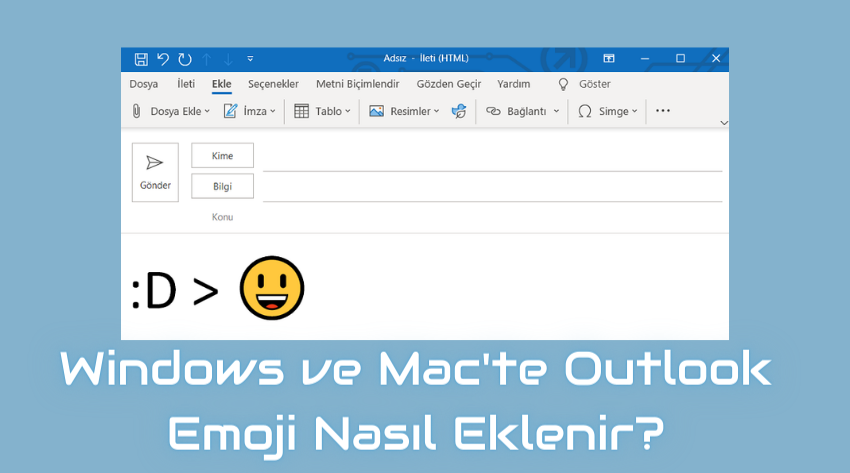Microsoft Outlook, kişisel ve profesyonel nedenlerle kullanılan popüler e-posta istemcilerinden biridir. Gmail, Outlook’tan önemli sayıda kullanıcı kapsa da, kurumsal şirketlerde kullanımı nedeniyle e-posta dünyasına hâlâ hükmediyor. Outlook’ta e-posta göndermek ve almak, birçok kişinin günlük yaşamının bir parçasıdır. Bu nedenle, iletişimde bir miktar Outlook Emoji kullanmak, her zaman düz metin kullanmak yerine onu daha eğlenceli ve anlamlı hale getirecektir.
Outlook Windows’ta Emoji Ekle
Outlook Windows sürümünde emoji eklemenin farklı yolları.
1. Windows 11 Emoji Klavyesini Kullanma
Windows 11 kullanıyorsanız, “Windows Tuşu + Noktalı Virgül” veya “Win + Nokta” tuşlarına basın. Bu, emoji sembollerini aramanız ve eklemeniz için hızlı bir şekilde bir emoji klavyesi açacaktır. Farklı emojiler bulmak için kategorilerden arama yapabilir veya emoji adını yazabilirsiniz.
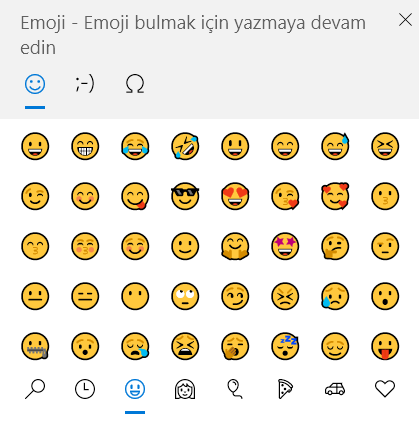
Örneğin, tüm emoji sembollerini gözyaşlarıyla filtrelemek için “gözyaşı” yazın.
2. Metin İfadesi veya Kaomoji kullanın
Outlook’ta popüler emoji sembolleri eklemek için genel ifade klavye kısayollarını kullanabilirsiniz. Örneğin :-), ☺︎ gibi gülen bir yüz üretecektir. Endişelenmeyin, Windows 10’un son sürümünü kullanıyorsanız tüm bu kısayollara ihtiyacınız yok. Outlook’a Kaomoji sembolleri eklemek için aynı emoji klavyesini kullanabilirsiniz.
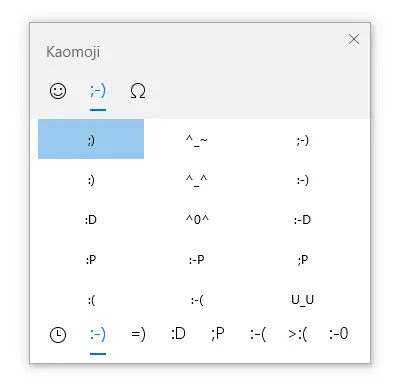
3. Outlook için Alt Kod Emoji Kısayolları
Önceki makalemizde 1000’den fazla emoji sembolü için alt kod emoji kısayolları sağladık . Çevrimdışı referans için PDF’yi de indirebilirsiniz . Outlook e-postalarınıza sembolü eklemek için emoji alt kodlarından birini kullanın. Örneğin, Alt + 129315, ROFL’yi yerleştirecek veya 🤣 gibi yere gülen emojiyi yuvarlayacaktır.
4. Symbol Utility’yi kullanın
Outlook’ta yeni bir e-posta açın ve “Ekle> Sembol” seçeneğine gidin ve “Daha Fazla Sembol” seçeneğine tıklayın.
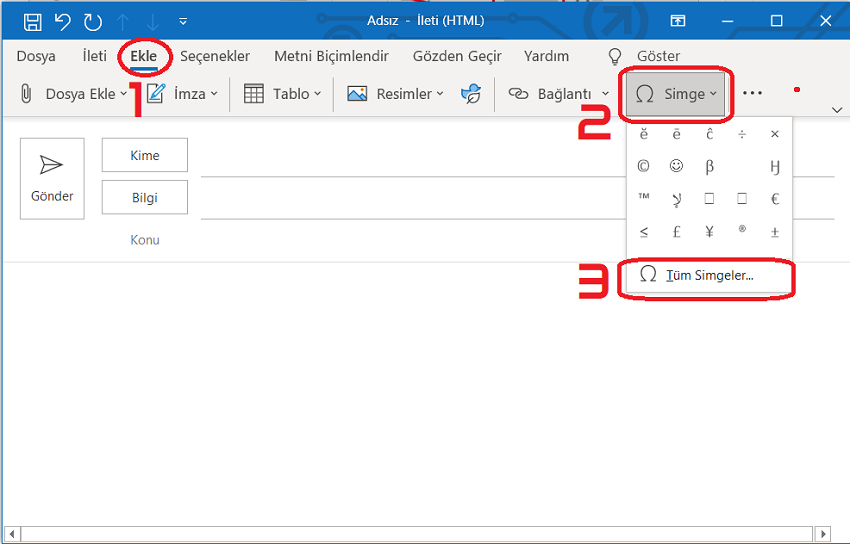
Aşağıdaki gibi “Symbol” yardımcı programı açılır.
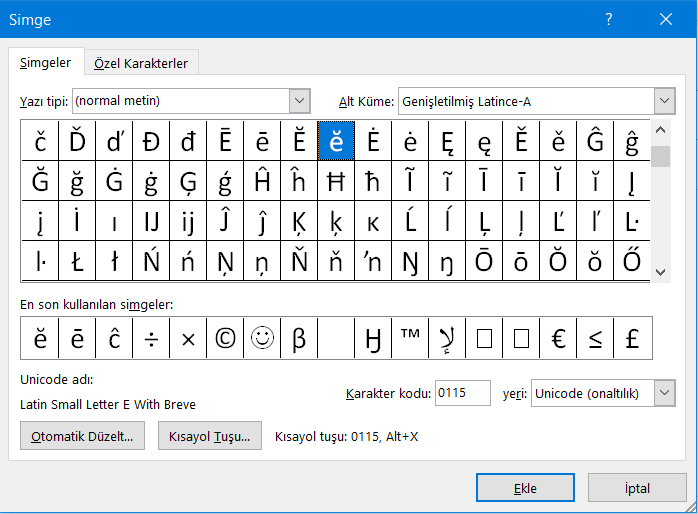
Yazı tipini Sargılar, Webdings veya Segoe UI Emoji olarak değiştirin ve e-postanıza eklenecek emojiyi seçin.
5. Otomatik Düzelt Kısayollarını Kullanın
Yukarıdaki yöntemlerden herhangi birinde kullanımı veya bulunması zor olan birkaç emoji sembolü kullanırsanız , Outlook’ta özel bir Otomatik Düzelt kısayolu oluşturabilirsiniz .
- Outlook’u başlatın ve “Dosya> Seçenek” menüsüne gidin.
- “Posta” sekmesine gidin ve ardından “Düzenleyici Seçenekleri…” düğmesine tıklayın.
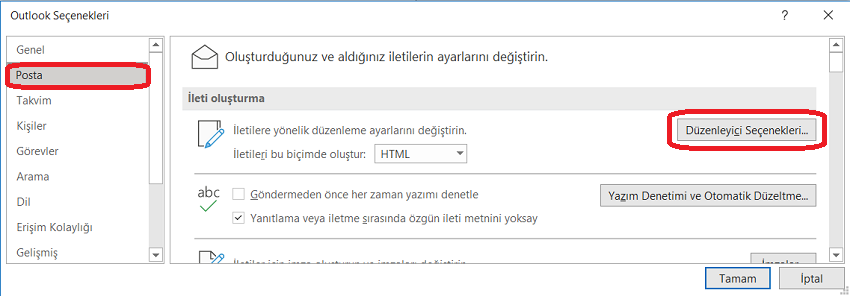
- Şimdi “Yazım Denetleme” sekmesine gidin ve “Otomatik Düzeltme Seçenekleri…” sekmesine tıklayın.
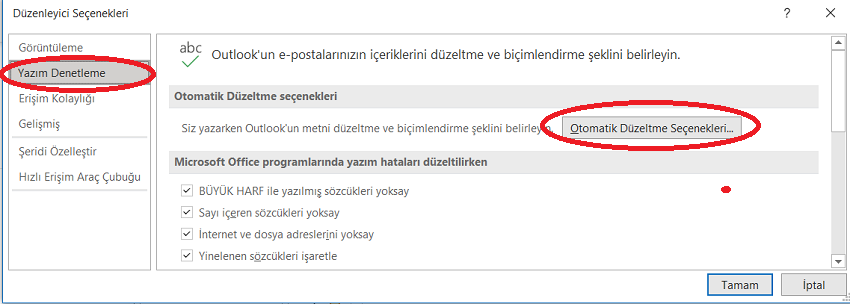
- Burada Outlook’un otomatik olarak dönüştürebileceği tüm kelimelerin bir listesini göreceksiniz. Halihazırda mevcut olan bazı gülen yüz ifadelerini görmelisiniz. Diyelim ki, çift iki nokta üst üste kullanarak ∷ sevinç gözyaşları ile yüz için özel bir yedek eklemek istiyorsunuz . “Değiştir” metin kutusuna ∷ yazın ve emojiyi kopyalayıp “Birlikte” metin kutusuna yapıştırın.
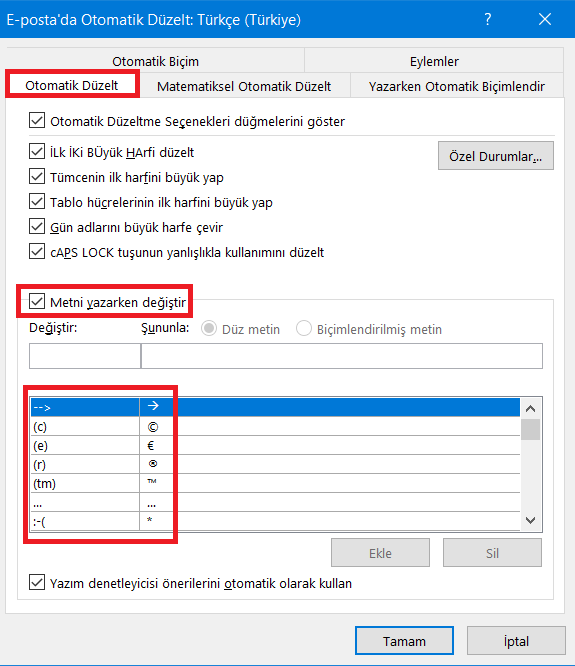
- Değişikliklerinizi kaydetmek için “Ekle” düğmesini ve ardından “Tamam” ı tıklayın.
- Bir e-postayı açın ve onu otomatik olarak sevinç gözyaşlarına dönüştürmek için ∷ yazın.
Bu şekilde, e-posta iletişiminde sıklıkla kullanacağınız birkaç özel emoji kurabilirsiniz. Orijinal metne dönmek üzere değişiklikleri geri almak için Otomatik Düzelt seçeneğine tıklayabilirsiniz.
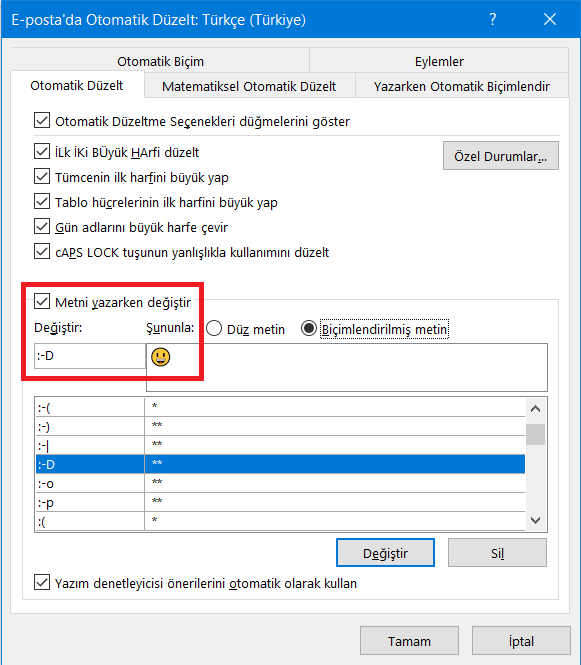
6. Emoji Çıkartmaları Ekleyin
Yukarıdaki tüm seçenekler, emojiyi e-posta içeriğinize uygun bir metin olarak ekler. Bununla birlikte, emoji çıkartmalarını e-postanıza resim olarak’da ekleyebilirsiniz .
- Öncelikle, herhangi bir çevrimiçi web sitesinden emoji çıkartmaları indirmeniz gerekir.
- Bir e-posta açın ve “Ekle> Resimler” menüsüne gidin.
- E-postanıza eklemek için indirdiğiniz emoji etiketini seçin.
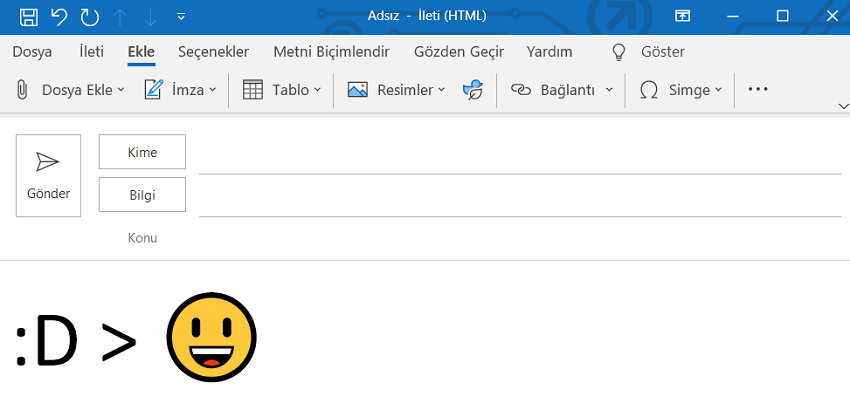
Unutmayın, resmi e-postanıza sürükleyip bıraktığınızda genellikle bir ek olarak eklenecektir. Ancak, menü aracılığıyla eklemek, resmi görünen posta içeriğinin içine ekleyecektir. Ayrıca, boyutu ayarlamak için gerekirse e-postanın içindeki resmi yeniden boyutlandırabilirsiniz. Maalesef Outlook, GIF resimlerinin eklenmesine izin vermez, bu nedenle animasyonlu emoji etiketleri ekleyemezsiniz.
Outlook Mac Office 365’e Emoji Ekleme
Windows’a benzer şekilde, Outlook Mac’te emoji eklemek için farklı yollar kullanabilirsiniz.
1. Otomatik Düzeltmeyi Kullanma
Otomatik Düzelt seçeneği, :-) gibi basit bir metni ☺︎ gibi gülen bir yüz emojisine dönüştürmenize yardımcı olur .
- En sevdiğiniz emojiyi “Emoji” kategorisi altında arama kutusuna kelimeyi yazın.
- Emojiyi e-postanıza eklemek için çift tıklayın.
3. Fotoğraf Tarayıcısını Kullanma
Son seçenek, Fotoğraflar kitaplığınızdan bir resmi sürükleyip bırakmaktır. Outlook e-postanıza zaten indirilmiş emoji resimlerini eklemek için yeni e-posta ekranında “Mesaj> Resimler> Fotoğraf Tarayıcı” ya da menüden “Pencere> Medya Tarayıcı> Fotoğraf Tarayıcı” ya da gidebilirsiniz.
Outlook’ta Emoji Ekranı
Yukarıdaki resimlerde görebileceğiniz gibi, Outlook emojiyi Windows uygulamasında siyah beyaz metin olarak gösterir. Mac tarayıcılarınızda emoji renkli bir piktograf gibi görünecektir.