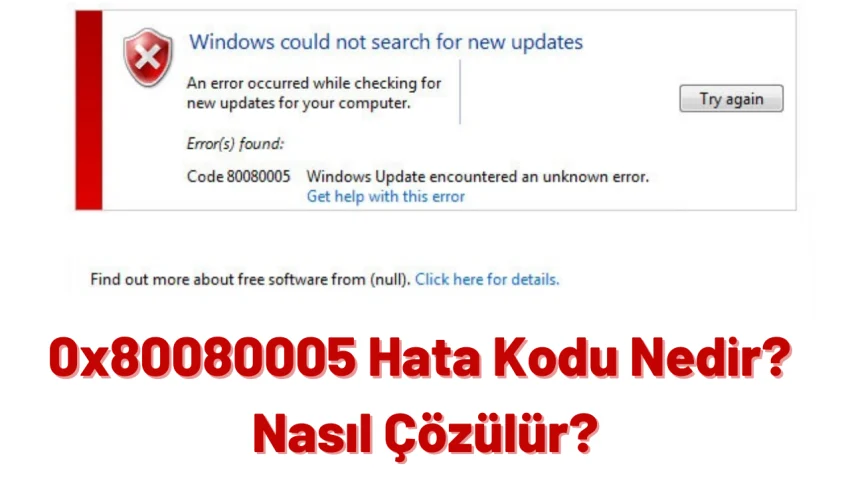0x80080005, Windows Update aracılığıyla bir güncelleme yüklerken oluşan bir hatadır. Bu hata, Windows 10 kullanıcıları arasında oldukça eski bir sorundur, ancak geliştiricilerin son güncellemelerinden sonra tekrar görünmeye başlamıştır.
Bazı kullanıcılar, işletim sistemleri için Creators Update’i yüklerken “güncelleştirmeleri yüklerken bazı sorunlar oluştu” 0x80080005 hatası ile karşılaştı. Bununla birlikte, bu tür sorunlarla uğraşırken, 2015 ve 2016’dakiyle aynı çözüm yöntemlerini uygulayacağız. Bu rehberimiz’de çözüm yöntemlerini ele alacağız.
0x80080005 Hatasını Çözme Yöntemleri
Windows update bölümünde karşılaşılan 0x80080005 hatasının çözüm yolları aşağıda ana başlıklar halinde verilmiştir.
Virüsten koruma yazılımını devre dışı bırakma
Antivirüsler, kullanıcının sistemine yapılan saldırıları savmak için tasarlanmış olsalar da, genellikle kendileri sorun çıkaran yazılımlar haline gelirler. Bilgisayarınızdaki virüsten koruma yazılımını devre dışı bırakın ve ardından Windows’u yeniden güncellemeyi deneyin. Sorunun arkasındaki neden antivirüs programı olabilir. Güncelleme onaylanırsa, farklı bir virüsten koruma yazılımı kullanmayı deneyin veya Windows Defender’in antivirüs sistemini kullanın.
Dosya sistemi bozulmasını kontrol etme ve onarma
Windows dosya sisteminiz bilgisayarınızda hasar görmüşse, bu, Windows Update’te 0x80080005 hatası şeklinde bir soruna yol açabilir. Aslında, bu hata dosya sistemi bozulmasının yalnızca bir belirtisi olabilir. Bu durumda, hasarı bulmanıza ve düzeltmenize yardımcı olacak birkaç sistem yardımcı programını çalıştırmanız önerilir bunlar – SFC ve DISM’dir.
- Komut CMD İstemi’ni açın. Bunu Başlat’a sağ tıklayıp “Komut İstemi (Yönetici)” seçeneğini seçerek yapabilirsiniz.
- Satıra sfc /scannow komutunu yazın ve Enter’a basın. Dosya sistemi kontrol işlemi başlayacaktır. Bunun sonunda, kontrolün sonuçları ve hasarın giderilip giderilmediği size gösterilecektir.
- Ardından DISM.exe /Online /Cleanup-image /Scanhealth ve DISM.exe /Online /Cleanup-image /Restorehealth komutunu satıra girin ve her birinin ardından Enter tuşuna basmayı unutmayın.
Komut İstemi’ni kapatın ve bilgisayarınızı yeniden başlatın.
Hasarlı bir dosya sistemiyse, bu eylemler durumu düzeltir. Windows güncellemesini yeniden yüklemeyi deneyin ve 0x80080005 hatasının düzeltilip düzeltilmediğine bakın.
Windows Update Bileşenlerini Sıfırla
Windows Update bileşenlerini sıfırlamak, Windows’u güncellerken ortaya çıkan hatalarla başa çıkmak için en etkili çözümlerden biridir. Benzer sorunların ele alındığı çeşitli makalelerde de bu çözümü bulabilirsiniz.
Dolayısıyla, bu yöntemde, Windows Update Bileşenlerini Sıfırlamak için Komut İstemi’ne çeşitli komutlar girmeniz gerekecektir. Komut İstemi’ni açın ve her birinin ardından Enter tuşuna basarak aşağıdaki komutları yazın:
net stop bits net stop wuauserv net stop appidsvc net stop cryptsvc Del "%ALLUSERSPROFILE%\Application Data\Microsoft\Network\Downloader\qmgr*.dat" cd /d %windir%\system32 regsvr32.exe atl.dll regsvr32.exe urlmon.dll regsvr32.exe mshtml.dll regsvr32.exe shdocvw.dll regsvr32.exe browseui.dll regsvr32.exe jscript.dll regsvr32.exe vbscript.dll regsvr32.exe scrrun.dll regsvr32.exe msxml.dll regsvr32.exe msxml3.dll regsvr32.exe msxml6.dll regsvr32.exe actxprxy.dll regsvr32.exe softpub.dll regsvr32.exe wintrust.dll regsvr32.exe dssenh.dll regsvr32.exe rsaenh.dll regsvr32.exe gpkcsp.dll regsvr32.exe sccbase.dll regsvr32.exe slbcsp.dll regsvr32.exe cryptdlg.dll regsvr32.exe oleaut32.dll regsvr32.exe ole32.dll regsvr32.exe shell32.dll regsvr32.exe initpki.dll regsvr32.exe wuapi.dll regsvr32.exe wuaueng.dll regsvr32.exe wuaueng1.dll regsvr32.exe wucltui.dll regsvr32.exe wups.dll regsvr32.exe wups2.dll regsvr32.exe wuweb.dll regsvr32.exe qmgr.dll regsvr32.exe qmgrprxy.dll regsvr32.exe wucltux.dll regsvr32.exe muweb.dll regsvr32.exe wuwebv.dll netsh winsock reset net start bits net start wuauserv net start appidsvc net start cryptsvc
Peki, şu komutlarla ne yaptık: BITS hizmetini, Windows Update’i ve şifreleme hizmetini durdurun, qmgr*.dat dosyasını silin, BITS ve Windows Update dosyalarını yeniden kaydedin, Winsock’u yeniden başlatın ve durdurulan hizmetleri yeniden başlatın gibi komutları denedik.
Bittiğinde, Windows Update‘e gitmeyi deneyin ve 0x80080005 hata kodunu kontrol edin. Eğer sorun çözülmediyse bir sonraki 4. çözüm yolunu deneyin.
Güncellemeyi Manuel Olarak Yüklemeyi Deneyin
Belirli bir Windows güncellemesini otomatik olarak yüklemede sorun yaşıyorsanız, her zaman manuel olarak yüklemeyi deneyebilirsiniz. Resmi Microsoft web sitesindeki indirme bölümüne gidin ve istediğiniz güncellemeyi indirin ve ardından yükleyin. Bu kadar basit bir şekilde, 0x80080005 hatasını kolayca atlayabilirsiniz.