Bilgisayarınıza kurmadan Windows 11’i denemenin 3 Yolunu sizlere açıklıyoruz. 5 Ekim 2021’de piyasaya sürülen Windows 11, yeni özellikleriyle birçok kullanıcının ilgisini çekti. Ancak, bazı kullanıcılar çeşitli nedenlerle PC’ye yüklememiştir.
Peki, Windows 11’i PC’ye kurmadan denemenin bir yolu var mı ? Elbette, işte sizin için 3 yol.
1. Yol: Windows 11 Tarayıcısında Çevrimiçi Deneyin
Windows 11 kurmadan nasıl denenir? Kullanıcıların Windows 11’i deneyimlemesi için yeni bir web sayfası oluşturan Blue Edge adlı bir geliştirici sayesinde, bir tarayıcıda Windows 11 masaüstünün görünümünün ve hissinin keyfini çıkarabilirsiniz. Bu sayede bilgisayara herhangi bir şey yüklemeniz gerekmez, tek ihtiyacınız olan ağ bağlantısı ve bir tarayıcıdır.
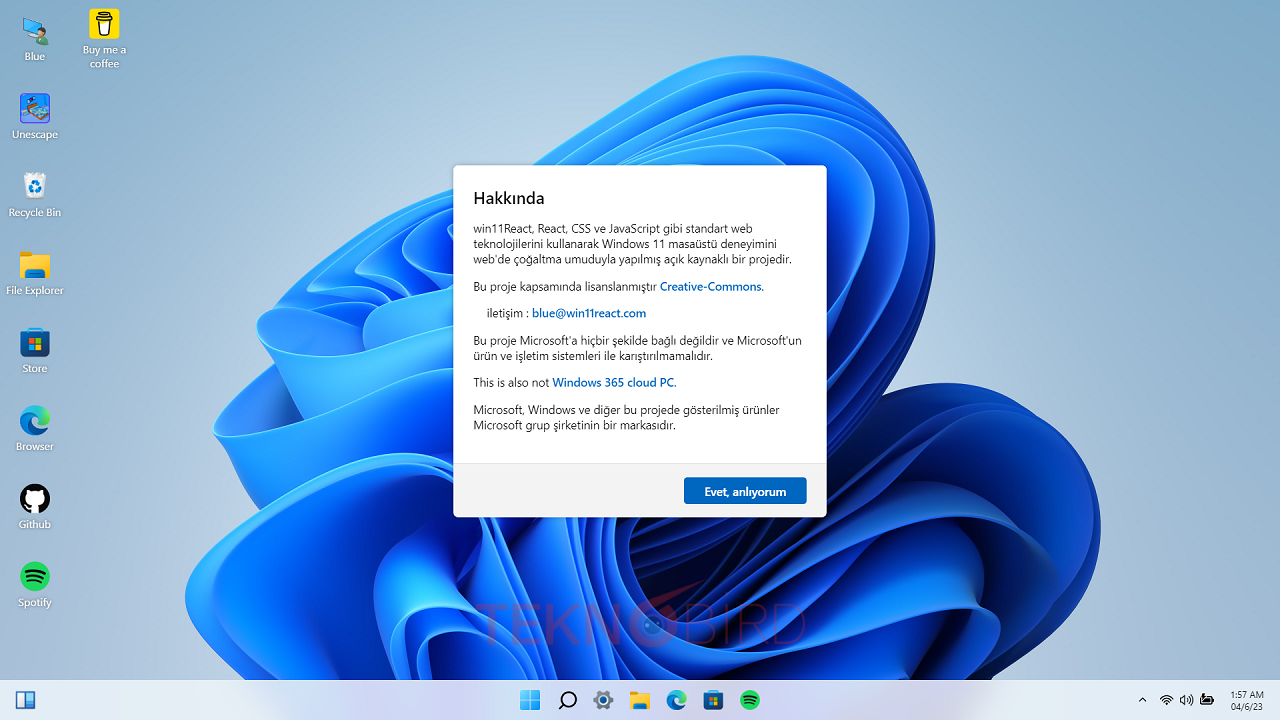
Win11.blueedge.me, Windows 11’in bir simülatörünü sağlayan bir web sitesidir. Bu siteyi kullanarak, Windows 11 arayüzünü ve özelliklerini deneyimleyebilirsiniz. Siteyi kullanmak için aşağıdaki adımları takip edebilirsiniz:
- İlk olarak, win11.blueedge.me adresine gidin.
- Sayfanın yüklenmesini bekleyin. Sayfa tamamen yüklendikten sonra, Windows 11’in arayüzünü ve özelliklerini deneyimlemeye başlayabilirsiniz.
- Ekranın alt orta kısmında bulunan pencere simgesine tıklayarak, başlat menüsüne erişebilirsiniz. Başlat menüsünde, uygulamaları ve diğer ayarları arayabilirsiniz.
- Başlat menüsünün alt kısmında, varsayılan olarak kurulu olan uygulamaları ( dosya arama, ayarlar, dosya gezgini, edge tarayıcı, microsoft store mağazası, spotify ) göreceksiniz. Bunları açarak, uygulamaları deneyimleyebilirsiniz.
- Ekranın alt kısmında yer alan görev çubuğunu kullanarak, açık olan uygulamaları görebilir ve açık olan uygulamalar arasında geçiş yapabilirsiniz.
- Windows 11 simülatöründe, çeşitli ayarları değiştirebilirsiniz. Ayarlar menüsüne erişmek için, görev çubuğundaki ayarlar simgesine tıklayın.
- Ayarlar menüsünden, görüntü ayarlarınızı, klavye ve fare ayarlarınızı, internet bağlantınızı ve diğer birçok özelliği yapılandırabilirsiniz.
2. Yol: Windows 11’i Sanal Bir Makinede Deneyin
Windows 11’i PC’ye kurmadan denemek istiyorsanız, sanal makine çalıştırmak da iyi bir seçim olabilir. Bir sanal makine, bir işletim sisteminin sanallaştırma yazılımında çalışmasına izin verir ve tam, ayrı bir bilgisayar gibi davranır. Ek olarak, mevcut işletim sisteminizi etkilemeden ihtiyaç duyduğunuzda sanal makine kaldırılabilir ve oluşturulabilir.
Bu sayede Windows 11’i PC’ye kurmadan denemek için Windows 11 sanal makine oluşturabilirsiniz. Tek ihtiyacınız olan bir sanallaştırma yazılımı kurmak ve Windows 11 için kurulum ortamına erişim sağlamaktır.
Windows 11 Sanal Makine’yi kullanmak için aşağıdaki adımları izleyebilirsiniz:
- İlk olarak, Windows 11 Sanal Makine web sayfasına gidin: https://developer.microsoft.com/tr-tr/windows/downloads/virtual-machines/
- Sayfanın altındaki “Select an image” (bir görüntü seçin) seçeneğine tıklayın ve ardından “Windows 11” seçeneğini seçin.
- “Select a platform” (bir platform seçin) seçeneğine tıklayın ve kullanmakta olduğunuz işletim sistemi için uygun seçeneği seçin. Örneğin, Windows kullanıyorsanız “Hyper-V” seçeneğini seçin.
- “Download .zip” (zip dosyasını indirin) düğmesine tıklayın ve indirme işlemi tamamlanana kadar bekleyin.
- İndirme işlemi tamamlandıktan sonra, zip dosyasını açın ve içindeki VHD dosyasını bulun.
- VHD dosyasını yüklemek için sanal makine yazılımınızı kullanın. Windows kullanıcıları için önerilen yazılım “Hyper-V” veya “VirtualBox” olabilir.
- Sanal makine yazılımınızda yeni bir sanal makine oluşturun ve VHD dosyasını yükleyin.
- Sanal makineyi başlatın ve Windows 11’in keyfini çıkarın!
3. Yol: Wins To Go USB ile Windows 11’i Deneyin
Windows 11’i yüklemeden denemenin en iyi ve en kolay yolu, bir Windows 11 To Go USB oluşturmaktır. Tek ihtiyacınız olan iSumsoft SYSOnUSB uygulamasını indirmek. Güçlü bir Windows To Go yaratıcısı olarak iSumsoft SYSOnUSB, Windows 11’i kolay adımlarla USB’ye yerleştirmenize yardımcı olabilir ve Windows 11’i yüklemeden herhangi bir bilgisayarda doğrudan USB’den çalıştırabilirsiniz.
İşlemlere başlamadan önce aşağıda verilen gerekli uygulamaları indirin ve adımları takip edin;
iSumsoft SYSOnUSB İndir Windows 11 Disk Görüntüsünü (ISO) İndirUSB sürücüsünü PC’ye bağlayın. (USB 3.0/3.1/3.2 yüksek hızlı flash sürücü veya harici sabit sürücü önerilir)
İSumsoft SYSOnUSB’yi başlatın ve USB’nizi PC’ye bağlayın; USB sürücünüz algılanacak ve Windows 11’i iSumsoft SYSOnUSB’ye koyacak cihaz olarak seçilecektir. Artık Windows 11’i yüklemeden denemek için adımları takip edebilirsiniz.
Windows 11 To Go USB takılıyken, bilgisayarınız Windows 11’i başlatır. Windows 11 To Go USB çıkarıldığında, bilgisayarınız her zamanki gibi orijinal işletim sisteminizi başlatır.

