Windows 10’da 0x80240fff hata kodunu mu görüyorsunuz? Windows hatalarının çoğu gibi, bu da belirsiz bir hata mesajı ile karşılaşmanıza neden olabilir. Endişelenmeyin! Bu makalede Windows Update 0x80240fff hatasının nedenlerini ve çözüm yollarını açıklıyoruz.
Windows 10’da 0x80240fff Hatası Nedir?
0x80240fff hatası, Windows Update ile ilgili bir sorundur. Bu hatayı, Ayarlar > Güncelleştirme ve Güvenlik > Windows Update menüsünde, güncellemeleri manuel olarak kontrol ettiğinizde veya otomatik güncelleme başarısız olduğunda görebilirsiniz.
Hata mesajı genellikle şu şekilde görünür:
“Bazı güncellemeleri yüklerken sorun oluştu, ancak daha sonra tekrar deneyeceğiz. Bu hatayı görmeye devam ediyorsanız, daha fazla bilgi için web’de arama yapabilir veya destekle iletişime geçebilirsiniz. (0x80240fff)”
Bu hatayı düzeltmek için aşağıdaki yöntemleri deneyebilirsiniz.
Bilgisayarınızı Yeniden Başlatın
Öncelikle, basit adımlarla sorunu çözmeye çalışmalısınız. Bilgisayarınızı yeniden başlatarak, geçici aksaklıkları ortadan kaldırabilirsiniz. Ayrıca, internet bağlantınızı kontrol ederek güncellemelerin indirilmesine engel olan bir ağ sorunu olup olmadığını test edebilirsiniz.
Windows Güncellemelerini Erteleyin
Garip bir şekilde, Windows güncellemelerini birkaç günlüğüne ertelemek çoğu zaman 0x80240fff hatasını düzeltmektedir. Bu yöntem, Windows’un güncellemeleri farklı bir sunucudan almasına neden olabilir.
Windows Güncellemelerini Ertelemek İçin:
- Ayarlar > Güncelleştirme ve Güvenlik > Windows Update bölümüne gidin.
- Gelişmiş seçenekler seçeneğine tıklayın.
- “Güncellemeleri Duraklat” başlığı altındaki açılır menüden bir tarih seçin.
- Seçilen tarih boyunca güncellemeler yüklenmeyecektir.
Güvenlik güncellemelerini uzun süre ertelememek için 3-5 gün bekleyip güncellemeleri tekrar kontrol etmelisiniz.
Windows Update Sorun Gidericisini Çalıştırın
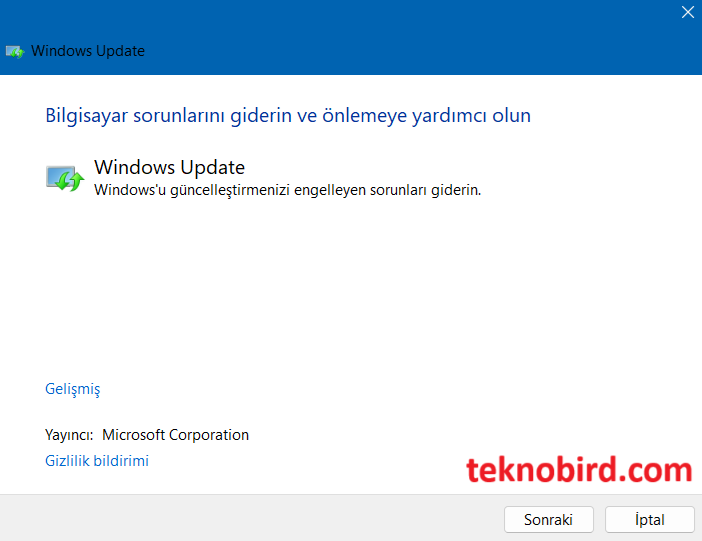
Windows 10, güncelleme sorunlarını tespit edebilen ve otomatik olarak düzeltebilen bir gömülü sorun giderici aracı içerir.
Sorun gidericiyi çalıştırmak için:
- Ayarlar > Güncelleştirme ve Güvenlik > Sorun Giderme bölümüne gidin.
- Ek sorun gidericileri görüntüle bağlantısına tıklayın.
- Windows Update > Sorun gidericiyi çalıştır seçeneğini seçin.
- Tarama tamamlandıktan sonra güncellemeleri tekrar kontrol edin.
VPN Bağlantılarını ve Antivirüs Programlarını Devre Dışı Bırakın
Bazı durumlarda, VPN bağlantıları veya üçüncü taraf antivirüs yazılımları Windows Update’i engelleyebilir.
Eğer bir VPN kullanıyorsanız, geçici olarak devre dışı bırakıp güncellemeleri tekrar kontrol edin. Aynı şekilde, antivirüs programınızı kapatarak güncellemeleri indirip yüklemeyi deneyebilirsiniz.
Windows Update Servislerini Yeniden Başlatın
Windows Update’in arka planda çalışan birçok servisi vardır. Bunlardan biri başarısız olursa güncelleme süreci aksayabilir.
Windows Update servislerini yeniden başlatmak için:
- Başlat menüsüne “Hizmetler” yazın ve Hizmetler uygulamasını açın.
- Aşağıdaki hizmetleri bulun ve çalışıp çalışmadığını kontrol edin:
- Windows Update
- Background Intelligent Transfer Service
- Cryptographic Services
- Application Identity
- Eğer hizmetler çalışıyorsa, sağ tıklayıp “Yeniden Başlat” seçeneğini seçin.
- Eğer çalışmıyorsa, sağ tıklayıp “Başlat” seçeneğini seçin.
6. Sistem Dosyası Denetleyicisini (SFC) Çalıştırın
Windows’un temel bileşenleriyle ilgili bir sorun varsa, Sistem Dosyası Denetleyicisi (SFC) aracı bunu düzeltebilir.
SFC taraması yapmak için:
- Başlat menüsüne sağ tıklayın ve “Windows Terminal (Yönetici)” seçeneğini açın.
- Aşağıdaki komutu girin ve Enter’a basın:
sfc /scannow - Tarama tamamlanana kadar bekleyin ve ardından güncellemeleri tekrar kontrol edin.
7. Windows Güncellemelerini Manuel Olarak İndirin ve Yükleyin
Eğer hala 0x80240fff hatasıyla karşılaşıyorsanız, Windows’un en son sürümünü manuel olarak yüklemeyi deneyebilirsiniz.
Windows’u Manuel Yüklemek İçin:
- Microsoft’un resmi Windows 10 indirme sayfasına gidin.
- Windows Güncelleme Yardımcısını indirin.
- Yükleyiciyi çalıştırın ve ekrandaki talimatları izleyerek en son güncellemeyi yükleyin.
Alternatif olarak, Windows 10’u temiz bir şekilde yüklemek için Medya Oluşturma Aracı‘nı kullanabilirsiniz.
Windows 10’da 0x80240fff Hatasını Düzeltmek İçin Son Adımlar
Bu makalede, 0x80240fff hata kodunun nedenlerini ve çözüm yollarını ele aldık. Bu hata genellikle Windows Update, ağ bağlantısı veya sistem bileşenleriyle ilgili bir sorundan kaynaklanır.
Eğer yukarıdaki adımlar sorununuzu çözmediyse, Windows Update genel hatalarını gidermek için ek çözümleri araştırabilirsiniz. Bilgisayarınızı güncel tutmak için düzenli olarak Windows Update’i kontrol etmeyi unutmayın!

