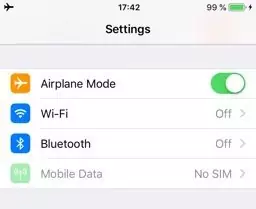Çoğu zaman, iPhone ile bilgisayar arasında dosya ve belge aktarırız ve 4013 hatasının oluşması durumunda bu, can sıkıcı bir nedene sebep olur. Neyse ki, bu makale 4013 hatasını nasıl kolayca düzeltebileceğiniz konusunda size rehberlik edecektir.
İşlerin planlandığı gibi gitmemesi durumunda, verilerinizi daha sonra yedekten geri yükleyemeyebilirsiniz. Bunun yerine bir bir hata mesajı göreceksiniz: “iPhone geri yüklenemedi”. Ayrıca iPhone geri yüklenemedi bilinmeyen bir hata oluştu 4013, 4014, 9 veya 5 kodlarına benzer bir hatada görülebilir.
Ne yazık ki, iTunes, oluşturulduktan sonra yedeklemeleri doğrulamaz ve bu, iPhone sahipleri için korkunç sonuçlar doğurabilir. Burada, iPhone yedekleme geri yüklemesi başarısız olduğunda atmanız gereken temel adımlarda size yol göstereceğiz:
iPhone 4013 Hatası Nedir ve Neden Olur?
iPhone 4013 hatası, esas olarak bilgisayarınız ve iOS telefonunuz arasındaki iletişimdeki bir kesintiye yanıt olarak ortaya çıkar. Bu, bir güncelleme veya geri yükleme işlemi sırasında iPhone’unuzun bağlantısının kesilmesi durumu olabilir. Bu gerçekleştiğinde, ekranda iPhone [cihazın] geri yüklenemediğini belirten bir mesaj belirir.
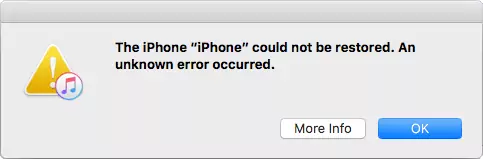
4013 hatası, iletişimin bozulmasından kaynaklanır. Bu, arızalı bir kablo veya USB bağlantı noktası kullanma şeklinde olabilir. Ayrıca, iTunes’unuz eski olması veya iPhone’unuzun mevcut iOS sürümü tarafından desteklenmemesi veya gerektiği gibi çalışmıyorsa, Hata 4013’ün gerçekleşmesi mümkündür.
iPhone hatası 4013, 4014, 9 veya 5: Sorun Giderme
iTunes yedeklemenizi geri yükleyememenizin birkaç nedeni olabilir. Yedeklemenin bozuk olduğunu varsaymadan önce lütfen aşağıdaki basit adımları izleyin.
1. iPhone’unuzu ve PC’nizi Yeniden Başlatın
İlk önce ilk şeyler: iPhone’unuzu ve PC’nizi yeniden başlatmayı deneyin. Şaşırtıcı bir şekilde, birkaç durumda yardımcı olur.
2. iTunes’u En Son Sürüme Güncelleyin
“Yedekleme bozuk olduğu veya iPhone ile uyumlu olmadığı için iTunes iPhone’u yedekleyemedi” diyen bir hata mesajı aldığınızda iTunes’u güncellemek faydalı olabilir.
- iTunes’u başlatın.
- Menünün Yardım bölümünü seçin.
- “Güncellemeleri kontrol et” e tıklayın. iTunes’un daha yeni bir sürümü varsa, güncelleme işlemi otomatik olarak başlayacaktır. Alternatif olarak, “iTunes’un bu sürümü güncel sürümdür” mesajını alacaksınız.
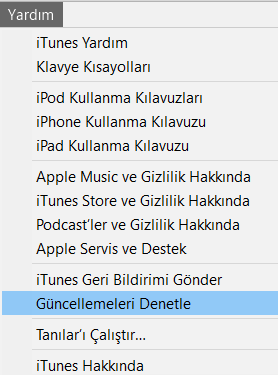
iTunes’u Microsoft Store’dan indirdiyseniz, yeni bir sürüm çıktığında otomatik olarak güncellenecektir. En son güncellemeleri aldığınızdan emin olmak için iTunes güncellemeleri için Store’u manuel olarak kontrol edin .
3. Uçak Moduna Geçin
Bazen iPhone’unuz, iCloud geri yüklemesinin devam ettiğini düşündüğü için geri yüklenmez. Uçak moduna geçmek hata riskini en aza indirecektir. Uçak modunu etkinleştirmek için Ayarlar → Uçak modu‘na gidin (Apple Kimliğinizin altında bulunabilir).
4. Lightning Kablonuzu Değiştirin
Lütfen kullandığınız lightning kablosunun MFi sertifikalı olup olmadığını kontrol edin (iPhone / iPad / iPod ile kullanılması amaçlanmıştır). MFi sertifikalı ürünler, paket üzerinde aşağıdaki logoya sahiptir:
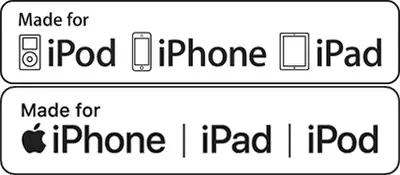
MFi sertifikalı olmayan bir kablo kullanırsanız, yedekleme veya geri yükleme sorunları ortaya çıkabilir. Veri aktarırken Apple uyumlu ürünleri kullanmanın her zaman daha iyi olduğunu lütfen unutmayın.
Kullandığınız kablo MFi sertifikalı ise hasarlı olmadığından emin olun. İşte nasıl görünmemesi gerektiğine dair bir örnek:
Mümkünse, her durumda farklı bir kablo kullanmayı deneyin.
5. Başka Bir USB Bağlantı Noktası veya Başka Bir Bilgisayar Kullanarak Geri Yükleyin
USB kablosunun durumunu kontrol ettikten sonra, USB bağlantı noktanızda arıza olup olmadığını kontrol edin. Bunu yapmak için yıldırım kablonuzu başka bir USB bağlantı noktasına bağlayın.
Şansınız varsa, PC’nizdeki sorunları ortadan kaldırmak için iPhone’unuzu farklı bir bilgisayarda geri yüklemeyi deneyin. Bunu yapmak için, iPhone yedeklemesini harici bir sürücü, yerel ağ veya NAS kullanarak başka bir bilgisayara aktarın.
6. Parolayı İki Kez Kontrol Edin
iPhone’u yedeklerken ve geri yüklerken kilit açma gereklidir. Girilen şifrenin doğru olup olmadığını kontrol edin. Parola sorunları nedeniyle iPhone’u geri yükleyemiyorsanız Apple makalesini inceleyin. Ayrıca, belirli iOS sürümlerinde, parolanız tamamen kapatılmadığı sürece yedekleme ve geri yükleme işlemleriyle ilgili sorunlar olabilir. Parolanızı nasıl devre dışı bırakacağınızı görün .
7. Antivirüsünüzü Kontrol Edin
İşlem sırasında veya geri yüklemenin sonunda zorluklar ortaya çıkarsa veya cihazınız tanınmazsa, geri yükleme prosedürü tamamlanana kadar virüsten koruma yazılımınızı devre dışı bırakmayı deneyin. iTunes ve güvenlik yazılımı arasındaki etkileşim hakkında daha fazla bilgi için Apple kılavuzuna bakın.
Hepsini denediniz ve hala yedeklerinizin kontrolünü ele alamıyor musunuz?
8. iPhone 4013 Hatası Anakart Sorunu
iTunes üzerinden yazılım yüklerken ne yaptıysaniz 4013 hatası alıyorsanız, iPhone Anakart arızası olabilmektedir. Bu durumda profesyonel teknik servis hizmeti veren yerlerden iPhone anakart tamiri hakkında destek almalısınız.
iPhone Geri Yüklenmiyor: Verileri PC’ye Çıkarın
Yukarıdaki adımlar yardımcı olmadıysa, yedekleme muhtemelen zarar görmüştür, yani ondan geri yükleyemezsiniz. Ancak yine de verileri kaydetme şansı olabilir! Bunun için CopyTrans Backup Extractor yazılımını öneriyoruz.
Verilerinizi yine de CopyTrans Backup Extractor ile kaydedebilirsiniz, bu:
CopyTrans Backup Extractor’ı kullanarak şunları yapabilirsiniz:
- iPhone yedeklerini nerede olurlarsa olsunlar PC’nizde bulun;
- iCloud’da iPhone yedeklerini bulun;
- iPhone yedekleme verilerini (fotoğraflar, mesajlar vb.) bilgisayara çıkarın;
İşte iPhone’unuzu geri yükleyemediğinizde yapmanız gerekenler:
- CopyTrans Backup Extractor (iPhone Backup Extractor) programını bilgisayarınıza indirin ve kurun.
- Programı çalıştır. iCloud yedeklemelerine de erişmek istiyorsanız, ekran görüntüsünde gösterildiği gibi iCloud’da oturum açın. Hazır olduğunda, “Yedeklemeleri Bul” u tıklayın.
- Bir süre sonra PC’de veya iCloud’da kullanabileceğiniz tüm yedeklemelerin listesini göreceksiniz.
- İhtiyacınız olanı seçin. Yedekleme parolasını isteyebilir.
☁️ iCloud yedeklemeleri bir bulut simgesiyle işaretlenir ve asla parola korumalı değildir.
- İhtiyacınız olan veri türünü seçin veya “Her şeyi ayıkla” yı seçin. Hedef klasörü seçmeniz istenecektir.
- iPhone veri çıkarma işleminin tamamlanmasını bekleyin.
- CopyTrans Backup Extractor, yedeklemeden kurtarabileceği her şeyi kurtardı!
Artık iPhone geri yükleme hataları 4013, 4014, 9 veya 5 ile sorunları düzelttiniz. Çıkarılan resimleri, kişileri veya diğer veri türlerini şimdi iPhone’unuza aktarmak isterseniz, size nasıl yardımcı olacağımızı anlatıyoruz.
Fotoğrafları ve Kişileri iPhone’a Geri Aktarın
Bozuk bir iPhone yedeklemesinden PC’ye veri çıkardıktan sonra, bir kısmını geri aktarabilirsiniz.
- Fotoğrafları iPhone’a aktarmak için CopyTrans Photo programını kullanın.
- Kişileri iPhone’a aktarmak için CopyTrans Contacts programını kullanabilirsiniz.
Bunların hepsi bozuk bir iPhone yedeklemesiyle uğraşmak içindir! Gelecekte 4013 numaralı iPhone hatasını önlemek için, doğru şekilde bir yedekleme yaptığınızdan emin olun.