Bu hata, web sitelerine erişmeye çalışırken bağlantı kurulamaması anlamına gelir ve genellikle DNS (Domain Name System) sunucusunun düzgün çalışmaması nedeniyle meydana gelir. Bu tür bir problem, kullanıcıların internete bağlanmalarını engelleyebilir ve çeşitli sorunlara yol açabilir. Neyse ki, DNS sunucu yanıt vermiyor hatasını çözmek için uygulanabilecek birkaç etkili yöntem bulunmaktadır.
İşte bu yazıda, DNS hatasını gidermek için kullanabileceğiniz 13 farklı çözüm önerisini inceleyeceğiz.
“DNS Sunucu Yanıt Vermiyor” Hatası Ne Anlama Gelir?
Bu hatayı anlamak için önce DNS ya da alan adı sistemi hakkında hızlıca bir göz atalım.
Tarayıcınıza bir web sitesine bağlanması için talimat verdiğinizde, bir DNS sunucusu alan adını (örneğin, mysite.com) barındırma sunucusunun sayısal IP adresine (örneğin 127.0.0.1) dönüştürmek zorundadır. İşte site aslında burada bulunur; alan adı ise insanların hatırlaması için daha kolay olan güzel bir başlıktır.
DNS Sunucu Yanıt Vermiyor hatası, bir şekilde tarayıcınızın, alan adı ile IP adresi dönüşümünü yapan sunucuya bağlanamaması durumunda meydana gelir.
Bu hatanın meydana gelmesinin üç temel nedeni vardır:
- DNS sunucusu kapalı ya da erişilemez: Sunucu kendisiyle ya da ağ bağlantısıyla ilgili bir sorun olabilir.
- Bağlantı sorunlarınız var: Sizinle sunucu arasındaki bir ağ kesintisi nedeniyle olabilir.
- Alan adının DNS kaydı yanlış ya da eksik: Bu, DNS sunucusunun alan adı için hangi IP adresini kullanacağına karar verememesi anlamına gelir.
Hata çözülene kadar bu üç olası nedeni ele alarak bir kontrol listesi takip etmemiz gerekecek.
DNS Sunucu Yanıt Vermiyor Hatasını Çözme
Eğer DNS Sunucu Yanıt Vermiyor hatası yalnızca sizin sitenizde görünüyor ise, bunun nedeni alan adınızın doğru yapılandırılmamış olması olabilir.
- Alan adınızın süresinin dolmadığından emin olun.
- Bir A kaydınız olduğundan ve içinde yazım hatası bulunmadığından emin olun.
- Son zamanlarda değişiklik yaptıysanız, değişikliklerin yayılmasını bekleyin.
Eğer bunlar işe yaramazsa ya da hatayı diğer web sitelerinde de görüyorsanız, işte DNS Sunucu Yanıt Vermiyor hatasını çözmenin tüm yolları:
1. Farklı Bir Tarayıcı Kullanın
Tam olarak söylemek gerekirse, başka bir tarayıcıya geçmek DNS sorunlarını çözmez. Ancak, neyin yanlış gittiğini açığa çıkarabilir.
Her tarayıcı önbellek tutar, bu sayede içerikler hızlıca erişilebilir. Sorun şu ki, tarayıcınızın önbelleği yanlış DNS kayıtları saklamış olabilir. Eğer bu durum gerçekleşirse, aynı sayfayı tekrar ziyaret etmeye çalıştığınızda aynı hata mesajını alırsınız.
Varsayılan tarayıcınızdan farklı bir tarayıcıya geçerek, başka bir önbellek kullanmış olursunuz ve her tarayıcının kendi DNS sunucuları vardır. Ayrıca, bağlantıları engelleyen uzantılar gibi diğer sorunları da göz ardı edersiniz.
2. Farklı Bir Cihazdan Siteyi Kontrol Edin
Eğer tarayıcı değiştirdikten sonra hâlâ belirli bir web sitesinde hata görüyorsanız, farklı bir cihazla deneyin. Bu, yerel sisteminizdeki beklenmedik bir sorunun soruna yol açmadığını garanti eder.
Başka bir masaüstü bilgisayara erişiminiz yoksa, telefonunuzu çıkarın ve söz konusu sayfayı ziyaret etmeyi deneyin. Bu hata çözülmezse, farklı bir ağa bağlanmayı ya da veri kullanmayı deneyebilirsiniz.
3. Bilgisayarınızı Yeniden Başlatın
Önbellek ile ilgili sorunları çözmenin bir başka yolu da cihazınızı yeniden başlatmaktır. Bu, cihazınızın DNS kayıtlarını temizler, böylece cihazınız, sorunlu sayfayı ziyaret ettiğinizde canlı bir DNS sorgulaması yapar.
Cihazınızı yeniden başlatmak aynı zamanda IP adresini yeniler ve DNS istek kuyruğunu temizler, bu da bazı bağlantı sorunlarını çözebilir. Bu, hatayı gidermek için yeterli olabilir.
4. Bilgisayarınızı Güvenli Modda Yeniden Başlatın
Bazen, cihazınızdaki yazılımlar ve ilgili sürücüler, DNS bağlantılarını engelliyor olabilir. Bu sorunu test etmek için cihazınızı Güvenli Modda başlatmanız iyi bir fikir olacaktır.
Windows:
- Giriş ekranında, Shift tuşunu basılı tutarak Yeniden Başlat‘ı tıklayın.
- Sorun Gider > Gelişmiş Seçenekler > Başlangıç Ayarları > Yeniden Başlat seçeneğini tıklayın.
- Yeniden başlatmadan sonra, cihazınızı ağ bağlantısıyla güvenli modda başlatmak için F5’e basın.
Mac: Cihazınızı açarken Shift tuşunu basılı tutun.
5. Antivirüs Yazılımı ve/veya Güvenlik Duvarını Kapatın
Antivirüs uygulamaları ve güvenlik duvarları, cihazınızı trafik izleyerek korur. Zaman zaman, bu araçlar internet bağlantınızla fazla müdahale eder ve DNS sunucu hatalarına neden olabilir.
Bu nedenle, antivirüs programınızı ve/veya güvenlik duvarı korumanızı geçici olarak kapatmak, sorunun kaynağını test etmek için iyi bir fikirdir.
Bu sorunu çözüyorsa, korumanızı tekrar açın ve ayarlarda DNS ile ilgili bir şey olup olmadığını kontrol edin. Eğer yazılımınız destek sağlıyorsa, sağlayıcınızdan yardım almayı düşünebilirsiniz.
6. VPN’inizi Kapatın
VPN (Sanal Özel Ağ), verilerinizi şifreli bir tünelden cihazınıza yönlendirerek çevrimiçi gizliliğinizi artırır. Sorun şu ki, bu tünel varsayılan DNS sunucularınızı geçiyor olabilir.
Bu durumu test etmek için VPN’inizi kapatın ve DNS sunucu hatası aldığınız sayfayı ziyaret etmeyi deneyin. Eğer sorun çözülürse, VPN’i yeniden başlatın ve ayarlarına göz atın. DNS filtreleme ile ilgili bir kontrol arayın.
7. DNS Önbelleğini Temizleyin
Cihazınızı yeniden başlatmanıza gerek yoktur; DNS önbelleğini manuel olarak temizleyebilirsiniz.
Windows:
- Win + R tuşlarına basın ve “ipconfig /flushdns” yazın.
- Ardından, Ctrl + Shift + Enter tuşlarına basarak komut istemcisini çalıştırın.
Mac:
- Terminal’i açın ve “sudo dscacheutil -flushcache; sudo killall -HUP mDNSResponder” yazın.
- Enter’a basın ve yönetici şifrenizi girin.
8. Modeminizi Yeniden Başlatın
Ağ bağlantısı sorunları, DNS sunucu hatalarının yaygın bir nedenidir. Bu tür bir sorunu çözmenin kolay yolu modeminizi yeniden başlatmaktır.
Cihazınızı kapatıp güç kablosunu 30 saniye boyunca çıkarın. Bu, modemde depolanan bozulmuş DNS kayıtlarını temizleyecek ve bağlantınızı yenileyecektir.
9. IPv6’yı Devre Dışı Bırakın
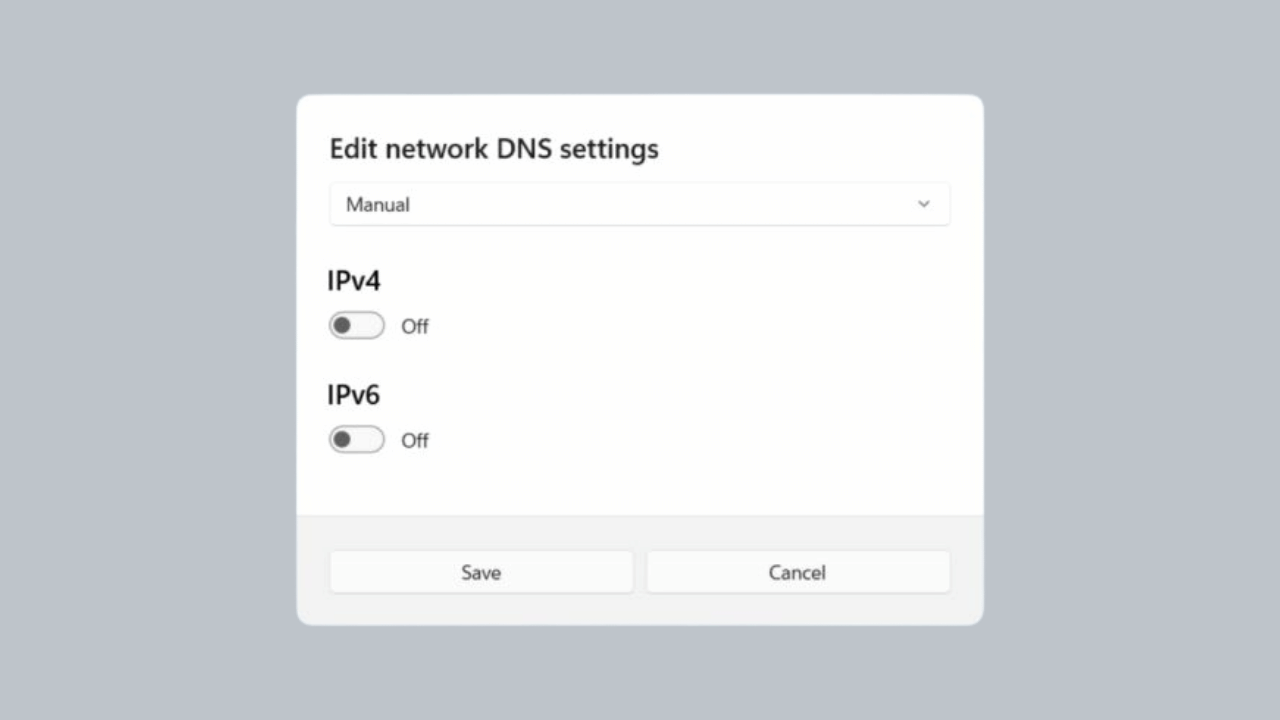
Internet protokolü, her cihaz için benzersiz bir IP adresi yaratır. Şu anda kullanılan sürüm IPv6‘dır. Ancak, her ağ ve DNS sunucusu IPv6’ya güncellenmiş olmayabilir.
IPv6’yı devre dışı bırakmayı deneyerek bir web sitesine erişip erişemediğinizi kontrol edebilirsiniz.
10. Varsayılan DNS Sunucusunu Değiştirin
Genellikle cihazınız, İnternet Servis Sağlayıcınız (ISP) tarafından sağlanan bir DNS sunucusuna bağlanır. Eğer DNS sorunları yaşıyorsanız, bu sunucu düzgün çalışmıyor olabilir. Çözüm, farklı bir sunucuya geçmektir.
Google, Cloudflare ve OpenDNS gibi organizasyonlar, herkesin kullanabileceği açık DNS sunucuları sağlar.
En popüler alternatif DNS sağlayıcıları şunlardır:
- Google: 8.8.8.8 ve 8.8.4.4
- Cloudflare: 1.1.1.1 ve 1.0.0.1
- OpenDNS: 208.67.222.222 ve 208.67.220.220
11. Ağ Adaptörü Sürücülerini Güncelleyin
Bir ağ adaptörü sürücüsü, bir işletim sisteminin ağ adaptörüyle iletişim kurmasını sağlar. Bu yazılım güncellenmediğinde sorunlar meydana gelebilir.
12. İkincil Bağlantıları Devre Dışı Bırakın
Bazı cihazlarda birden fazla ağ adaptörü vardır. İkincil bağlantıları devre dışı bırakmak, DNS istekleriyle ilgili sorunları çözebilir.
13. Peer-To-Peer Özelliğini Devre Dışı Bırakın (Windows)
Windows’un peer-to-peer özelliği, güncellemeleri indirirken kullanılan bant genişliğini azaltır. Ancak, bu özellik DNS sorgulamalarını engelleyebilir.

