Google Chrome Görev Yöneticisi, Chrome tarayıcısının performansını izlemek ve yönetmek için kullanabileceğiniz bir araçtır. Görev Yöneticisi, açık olan her sekmenin, uzantının ve Chrome’un çalıştırdığı diğer süreçlerin ne kadar kaynak (CPU, bellek, ağ vb.) kullandığını gösterir.
İşte Google Chrome Görev Yöneticisi’nin nasıl çalıştığını ve nasıl kullanılacağını adım adım anlatan bir rehber:
Google Chrome Görev Yöneticisi Nasıl Açılır?
- Chrome Tarayıcısını Açın: Google Chrome‘u başlatın.
- Menüyü Açın: Sağ üst köşedeki üç noktaya (üç çizgi) tıklayın.
- Diğer Araçlar: “Diğer Araçlar” seçeneğine gidin.
- Görev Yöneticisi: Açılan menüden “Görev Yöneticisi” seçeneğini seçin.
Alternatif olarak, klavye kısayolu kullanarak da Görev Yöneticisi’ni açabilirsiniz:
- Windows/Linux: Shift + Esc
- Mac: Cmd + Esc
Chrome Görev Yöneticisi’nde Neler Görebilirsiniz?
Görev Yöneticisi’nde aşağıdaki bilgileri görebilirsiniz:
- İşlem: Hangi sekme veya uzantının çalıştığını gösterir.
- Kullanılan Bellek Miktarı: Her bir işlemin ne kadar RAM kullandığını gösterir.
- CPU Kullanımı: Her bir işlemin CPU üzerindeki yükünü gösterir.
- Ağ Etkinliği: Her bir işlemin ne kadar veri gönderip aldığını gösterir.
- PID (Process ID): Her işlemin benzersiz kimlik numarasını gösterir.
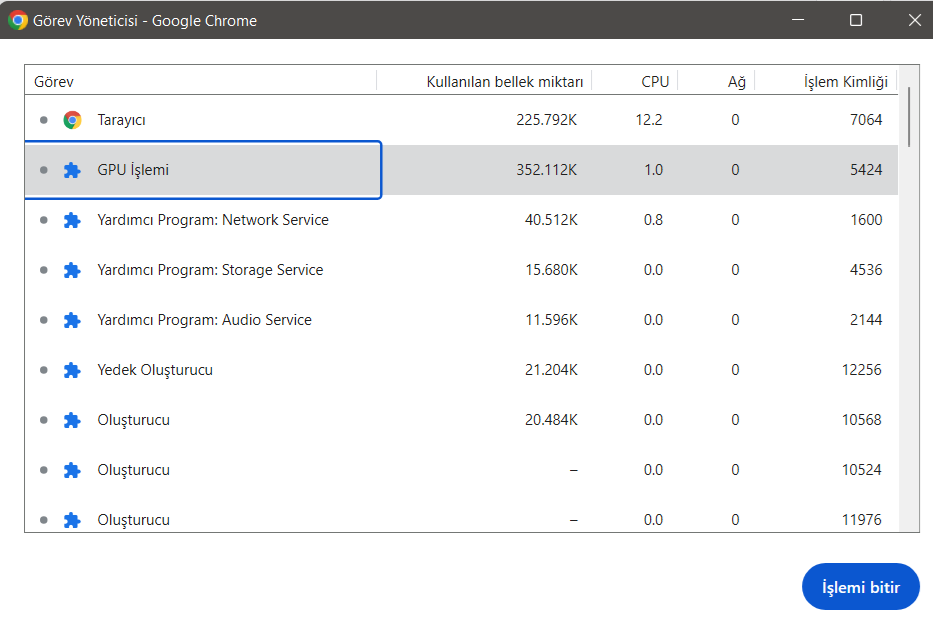
Görev Yöneticisi’nde İşlemleri Yönetme
Görev Yöneticisi’nde belirli işlemleri seçip sonlandırabilirsiniz. Bu, tarayıcınızın yanıt vermemesine neden olan bir sekmeyi veya çok fazla kaynak tüketen bir uzantıyı kapatmak için yararlıdır.
- İşlemi Sonlandırma: İlgili işlemi seçin ve “İşlemi Sonlandır” butonuna tıklayın.
Görev Yöneticisi’nin Faydalar
- Performans İzleme: Hangi sekmelerin ve uzantıların en fazla kaynağı tükettiğini görmek.
- Sorun Giderme: Tarayıcının yavaşlamasına neden olan veya çökmesine sebep olan işlemleri belirlemek.
- Güvenlik: Şüpheli etkinliklerde hangi süreçlerin çalıştığını görmek ve gerektiğinde bu süreçleri sonlandırmak.
Google Chrome’un Görev Yöneticisi, tarayıcının performansını optimize etmek ve sorunları hızlı bir şekilde çözmek için güçlü bir araçtır.


tam aradığım konu crome şişiyor çalışmıyordu.şimdi en azından gereksiz uygulmaları kapatabliyorum sayenizde
teşekkür ederim