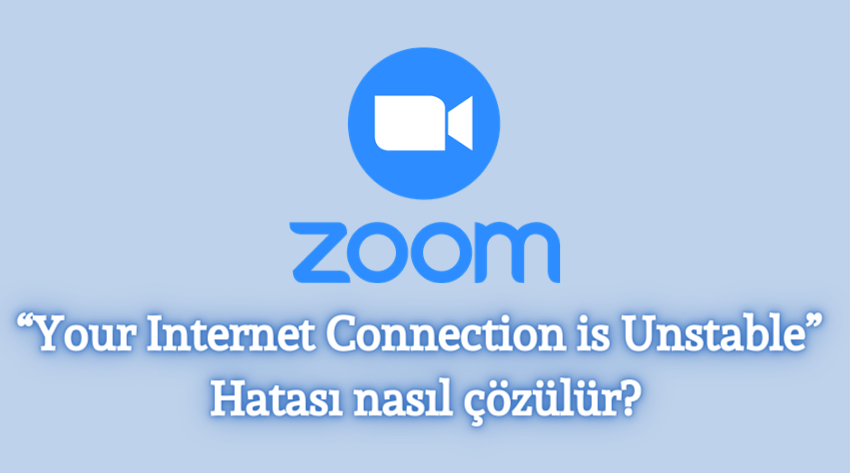Zoom, popüler bir video konferans platformudur. Ancak, diğer herhangi bir uygulama gibi, hizmetlerini kullanırken de hata ve sorun payına sahiptir. Zoom üzerinde “Your Internet Connection is Unstable” hatasıyla karşılaştıysanız nasıl düzelteceğinizi öğrenmek için aşağıdaki çözümlere göz atın.
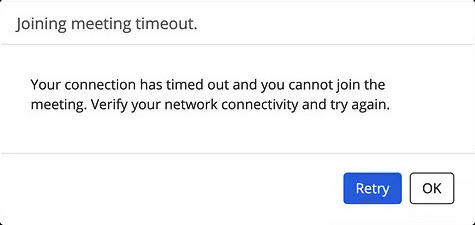
Görüntülü Toplantıları Düzeltme Toplantıya Katılma Zaman Aşımı İnternet Bağlantısı Hatası
Sonraki hata mesajı yukardakine benzer.
Zoom’da “Your Internet Connection is Unstable” Hatasını Düzeltin
1. Çözüm – İnternet Bağlantınızı Kontrol Edin
Sabit bir İnternet bağlantınız olup olmadığını görmek için bir hız testi yapın. Bir videoyu hatasız açabiliyorsanız göz atmayı deneyin. Ayrıca yönlendiricinizin yanına giderek veya doğrudan modeminize bağlanmak için onu atlayarak ağ bağlantınızı iyileştirebilirsiniz.
2. Çözüm – Cihazlarınızın Güç Bağlantısını Kesin
Bunu yapmak, İnternet bağlantınızı yenileyecek ve hataya neden olabilecek geçici dosyaları kaldıracaktır.
- Cihazınızı kapatın ve yönlendiricinizin ve modeminizin fişini çekin.
- En az 1 dakika bekleyin.
- Modeminizi prize takın ve tamamen bağlanmasını bekleyin. Aynısını yönlendiricinizle yapın.
- Cihazınızı açın ve Zoom’u başlatın.
3. Çözüm – Ağ Sorun Gidericisini Çalıştırın
Eğer kullanıyorsanız, Windows 10 için Zoom menüsüne, her zaman herhangi bir İnternet bağlantı sorunlarını tespit etmek ve düzeltmek için Ağ Sorun Giderici kullanabilirsiniz. Bunu yapmak için şu adımları izleyin:
- Başlat’a tıklayın.
- Ayarlara gidin.
- Ağ ve İnternet’i tıklayın.
- Durum’u tıklayın.
- Ağ ayarlarınızı değiştirin’i arayın.
- Ağ sorun gidericisini tıklayın.
- Talimatları izleyin ve sorun gidericinin hatayı düzeltmesini bekleyin.
- Bittiğinde, Zoom uygulamanızı başlatmayı deneyin ve hatanın hala orada olup olmadığını kontrol edin.
4. Çözüm – IP Adresinizi Yenileyin

- Cmd’yi arayın ve Komut İstemi sonucuna sağ tıklayın.
- Reklam yöneticisini çalıştır’ı seçin.
- Komut isteminde, aşağıdaki komutları ve ardından her biri için bir Enter yazın:
- netsh winsock sıfırlama
- netsh int ip sıfırlama
- ipconfig/release
- ipconfig/renew
- ipconfig/flushdns
Bilgisayarınızı yeniden başlatın.
5. Çözüm – DNS Ayarlarınızı Düzenleyin
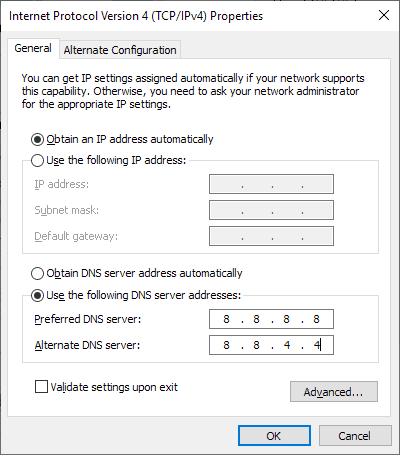
- Ayarlar’a gidin.
- Ağ ve İnternet’e gidin.
- Ağ bağlantınızı seçin.
- IP Ayarlarını Ara
- IP ataması altında Düzenle’yi tıklayın.
- IP ayarlarınız için Manuel’i seçin. Kaydet’i tıklayın.
- Hangisini kullanıyorsanız, IPv4 veya IPv6 altında etkinleştirmek için düğmeyi değiştirin.
- Şimdi kullanmak istediğiniz DNS’yi girin. Bu üç tercih edilen ve alternatif DNS’yi kullanabilirsiniz:
Cloudflare DNS: 1.1.1.1 ve 1.0.0.1
Google Genel DNS: 8.8.8.8 ve 8.8.4.4
OpenDNS: 208.67.222.222 ve 208.67.220.220
- Kaydet’e tıklayın ve bilgisayarınızı yeniden başlatın.
Zoom bağlantı hatası sorununuz için çözümlerden hangisi en iyi sonucu verdi ? Aşağıdaki yorumlarda bize bildirin.