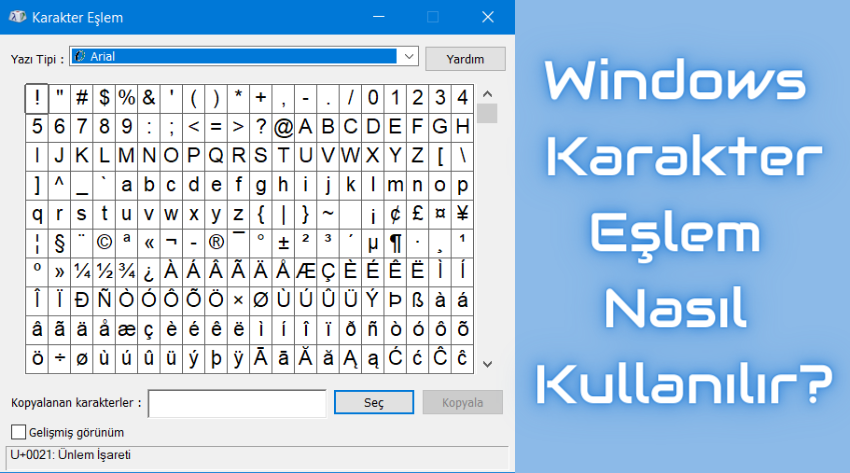Windows 10 bilgisayarlar, özel bir emoji paneliyle birlikte gelir. Bu emoji panelini “Win Logo + Nokta” kısayol tuşunu kullanarak hızlıca açabilir ve en sevdiğiniz emojiyi herhangi bir uygulamaya ekleyebilirsiniz.
Bununla birlikte, emojinin yanı sıra çok faydalı olabilecek binlerce başka semboller’de vardır. Örneğin, belgelerinize sonsuzluk veya pi sembolünü nasıl yazacağınızı hiç merak ettiniz mi? Bu yazıda, Karakter Eşlem uygulaması ile Windows PC’ye hemen hemen her sembolün nasıl ekleneceğini açıklayacağız.
Unicode Karakter Eşleme
Unicode, klavye ile yazabileceğiniz her karakter için standartları tanımlamaya yardımcı olan kar amacı gütmeyen bir kuruluştur. Bu, farklı dil harflerini, özel sembolleri ve emojileri içerir. U + kod formatı olarak temsil edilen her sembol için benzersiz bir onaltılık kod noktası vardır.
Örneğin, ünlem işareti için unicode noktası U + 0021 (!) Ve Santigrat derece sembolü U + 2103 (℃) şeklindedir. Windows gibi işletim sistemleri, bu kod noktalarını UTF-8 veya UTF-16 karakter kodlamasını kullanarak yorumlar ve uygulamalar üzerinde bir sembol olarak görüntüler. Unicode Dönüşüm Formatı veya UTF, en popüler ve evrensel karakter kodlamasıdır, herhangi bir uygulamada sembollerin görüntülenmesini standartlaştırmaya yardımcı olur.
| Unicode Kod Noktası | Sembol Adı | UTF-8 | Görüntüle |
|---|---|---|---|
| U + 0021 | Ünlem işareti | 21 | ! |
| U + 2103 | Santigrat derece | E2 84 83 | ℃ |
Alt Code vs Karakter Haritası
Standart klavyeler unicode onaltılık değer yazmanın bir yolunu sunmadığından, önce onaltılığı onluk değere dönüştürmeli ve alt tuşlarından biriyle kullanmalısınız . Ancak, bu yalnızca ondalık değeri sayısal tuş takımıyla yazdığınızda işe yarar. Ek olarak, alt kod tüm uygulamalarda çalışmaz veya uygulama farklı karakter kodlama yöntemi kullanırsa farklı davranmaz. Bu sorunun üstesinden gelmek için Windows bir Karakter Haritası uygulaması sunar. Bu uygulama, en sevdiğiniz sembolü bulmanıza yardımcı olacak ve işleri kolaylaştırmak için unicode değerine veya açıklamaya göre arama yapmanıza izin verecektir.
Karakter Haritası Uygulaması Nasıl Açılır?
Belirtildiği gibi, Karakter Haritası, Windows bilgisayarına sembol eklemek için kullanılan bağımsız bir uygulamadır . Aşağıdaki yöntemlerden birini kullanarak uygulamaya erişebilirsiniz.
Windows veya Cortana Aramasından açın
- Arama kutusunu vurgulamak için klavyenizdeki Windows tuşuna basın veya görev çubuğunuzdaki arama kutusunu tıklayın.
- Charmap yazın ve Karakter Haritası uygulamasına erişmek için ilk seçeneği seçerek “Aç” bağlantısını tıklayın.
Çalıştır Komutunu Açın
- Çalıştır istemini açmak için “Win Logo + R” tuşlarına basın.
- Tip charmap ve isabet anahtarı girin.
Komut İstemi veya PowerShell’den Erişim
Komut İstemi adamıysanız, Windows Arama kutusundan arayarak açın.
Komut İstemi’ne charmap yazın ve Karakter Eşlem uygulamasını ayrı bir pencerede açmak için enter tuşuna basın.
Komut İstemi yerine Windows PowerShell kullanıyorsanız, güç menüsünü açmak için “Win + X” tuşlarına basın.
Uygulamayı açmak için Windows PowerShell seçeneğine tıklayın. Komut İstemi’ne benzer şekilde , charmap yazın ve Karakter Haritası uygulamasını açmak için enter tuşuna basın.
Karakter Haritasının Görüntülenmesi
Varsayılan olarak, Karakter Haritası uygulaması, yukarıdaki yöntemlerden herhangi biriyle açtığınızda temel bir görünümde açılacaktır.
Uygulamayı ek seçeneklerle görmek için “Gelişmiş görünüm” onay kutusunu tıklayabilirsiniz. Sembolleri kolayca bulmanıza yardımcı olacağından, uygulamayı gelişmiş görünümde kullanmanızı öneririz.
Sembol Eklemek için Karakter Görüntüleyiciyi Kullanma
İşte uygulamada bulabileceğiniz seçenekler.
- Yazı tipi – listeden favori yazı tipinizi seçmek için açılır menüye tıklayın. Unutmayın, bu önemli bir seçimdir, çünkü mevcut semboller listesi seçtiğiniz yazı tipine göre büyük ölçüde değişebilir. Ek olarak, Wingdings ve Webdings gibi yazı tiplerinin, yalnızca bu yazı tipleriyle görüntüleyebileceğiniz özel sembolleri vardır. Yazı tipini değiştirmek, ekranı uyumsuz hale getirecek ve sembolü kare bir kutu olarak gösterecektir .
- Yardım – yardım web sayfası için internette arama yapmak için üzerine tıklayın.
- Semboller ve karakterler – listeden mevcut sembolü kaydırın ve bulun. Seçili sembolü vurgulamak için üzerine tıklayın.
- Seç ve Kopyala – Önce seçmek için herhangi bir sembole çift tıklayabilirsiniz. Alternatif olarak, sembolü “Kopyalanacak karakterler:” metin kutusunda göstermek için seç düğmesini tıklayın. Bundan sonra sembolü panonuza kopyalamak için kopyala düğmesine tıklayın.
Simgeyi panoya kopyaladığınıza göre, belgelerinizin herhangi bir yerine yapıştırmak için “Control + V” kısayollarını kullanın.
Codepoing ve Kısayollar Edinme
Bir sembol seçtikten sonra, Karakter Haritası, farklı amaçlar için kullanabileceğiniz farklı ayrıntıları gösterecektir.
- Resmi sembol adı ile Unicode kod noktası. Bunu, seçtikten sonra sembolün üzerine gelerek alt durum çubuğunda da görüntüleyebilirsiniz.
- Sağ alt köşede “Tuş vuruşu” değeri olarak alt kod klavye kısayollarını bulun. Sık sık bir sembol eklemeniz gerektiğinde, tuş vuruşu değerini not edin ve her seferinde Karakter Eşlemi açmak yerine alt kodla kullanın.
Unicode Gelişmiş Seçenekler Grubu
Kategorileri görmediğiniz için temel görünümde sembolü bulmak zordur. En iyi seçenek, gelişmiş görünümü kullanmak ve unicode seçeneklerini kullanmaktır.
- Önce, “Karakter seti” ni tıklayın ve açılır listeden “Unicode” seçeneğini seçin.
- “Gruplama ölçütü” üzerine tıklayın ve “Unicode Alt Aralık” seçeneğini seçin. Bu seçenek yalnızca Arial gibi standart yazı tipleri için mevcut olacaktır.
Sembol Arama
Alt aralık açılır penceresinden herhangi bir unicode sembolü arayabilir ve ekleyebilirsiniz.
- Örneğin, ana uygulama penceresinden sembolleri filtrelemek için “Harf Benzeri Semboller” i seçin. Belgelerinize eklemek istediğiniz mektuba benzer sembollerden herhangi birini seçin.
- Alternatif olarak, “Ara:” kutusuna bir sembolün adını yazabilir ve sonucu filtrelemek için “Ara” düğmesine tıklayabilirsiniz. Sembolleri adlarına göre almanın en kullanışlı yolu budur.
- Herhangi bir sembolün unicode değerini öğrendiyseniz, bunu “Unicode’a Git” arama kutusuna yazın. Girilen unicode değerine karşılık gelen sembolü bulmak için enter tuşuna basın.
Karakter Görüntüleyici vs Karakter Haritası
Windows’a benzer şekilde, Apple’ın Mac’i de sembol eklemek için varsayılan bir uygulama ile birlikte gelir. Bu uygulamaya Karakter Görüntüleyici adı verilir ve Karakter Haritasına kıyasla ek seçenekler sunar. Windows’taki emoji panelini ve Karakter Haritasını, herhangi bir emoji veya sembol eklemek için tek noktalı bir uygulama haline getirmek için birleştirir. Ek olarak, belgelerinizde bir sembolün özelleştirilmiş görünümünü göstermeyi seçebileceğiniz her sembol için yüzlerce yazı tipi varyasyonu bulabilirsiniz.