Çoğu modern Windows 10 dizüstü veya tablet bilgisayarda, ekran parlaklığı genellikle uyarlanabilir olacak şekilde ayarlanır ve ortam ışığındaki değişikliklere göre otomatik olarak ayarlanır.
Örneğin, daha karanlık bir odadaysanız, parlaklık otomatik olarak azalır. Bununla birlikte, ekran parlaklığınızı Windows 10 dizüstü bilgisayarınızda, tabletinizde veya masaüstü bilgisayarınızda manuel olarak ekran parlaklığı artırma veya azaltma istiyorsanız, işte bunun nasıl yapılacağına dair birkaç yöntem.
Windows 10 Dizüstü Bilgisayarda Parlaklık Nasıl Değiştirilir?
Herhangi bir üçüncü taraf yazılımı olmadan bir Windows 10 dizüstü bilgisayar veya tablette ekranın parlaklığını değiştirmenin birkaç yolu vardır.
Windows 10 Eylem Merkezi’ndeki parlaklık kaydırıcısını kullanın
Windows 10 cihazında parlaklığı ayarlamanın en kolay ve hızlı yolu, Windows 10 Eylem Merkezi’nde bulunan parlaklık kaydırıcısını kullanmaktır .
- Windows 10 masaüstü ekranında, görev çubuğunun sağ ucunda bulunan Eylem Merkezi simgesine tıklayın.
- Parlaklığı tercihinize göre ayarlamak için işlem merkezinde görünen parlaklık kaydırıcısını kullanın.
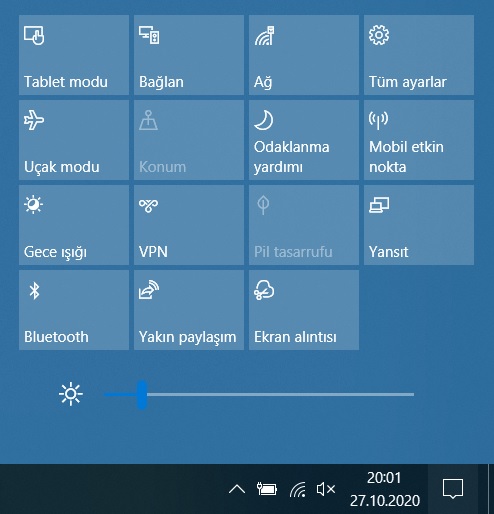
Ayarlar Uygulaması Aracılığı ile Parlaklığı Değiştirin
Alternatif olarak, ekranınızın parlaklığını Windows 10 Ayarlar uygulamasıyla da ayarlayabilirsiniz. Nasıl yapacağınız burada.
- Başlat menüsüne veya Cortana’ya gidin. Ayarları arayın ve açın (veya başlat menüsündeki dişli çark simgesini tıklayın).
- Sistem> Ekran’a gidin.
- Oradan, ekranınızın parlaklığını değiştirmek için parlaklık seviyesini ayarlama kaydırıcısını kullanabilirsiniz.
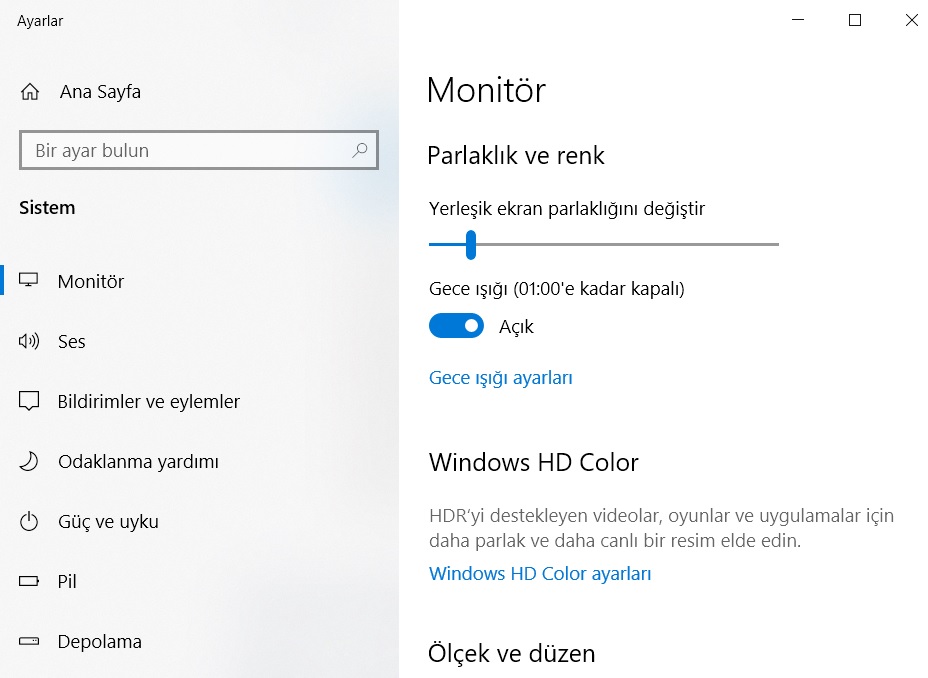
Dizüstü Bilgisayarınızın Klavyesindeki FN (işlev) Tuşunu Kullanın
Dizüstü bilgisayarınız, çoğu modern dizüstü bilgisayarın desteklediğini varsaydığım bu işlevi destekliyorsa, dizüstü bilgisayarınızın ekranının parlaklığını FN tuşları + parlaklık yukarı veya aşağı tuşlarına basarak değiştirebilirsiniz .
Farklı dizüstü bilgisayarlarda farklı parlaklık yukarı ve aşağı tuşları bulunur. Örneğin, dell Inspiron’un parlaklık tuşları F11 ve F12’de , diğerleri yukarı ve aşağı ok tuşlarında olabilir. Üzerinde parlaklıkla ilgili belirgin simgeler bulunan tuşları arayın. Genellikle parlak bir güneşe ve sırasıyla daha fazla parlaklık ve daha az parlaklığı gösteren loş bir güneş gibi görünürler.
Yukarıda belirtilen yöntemler yalnızca cihazınızda yerleşik olarak bulunan monitör ekranında çalışır. Dizüstü bilgisayarınıza ikincil monitör olarak bağlı harici bir monitörünüz varsa, Windows 10 parlaklık ayarlarının ikincil monitör üzerinde herhangi bir etkisi olmayacaktır.
Windows 10 Parlaklık Kaydırıcısını Hiçbir Yerde Bulamıyor Musunuz?
Windows 10 dizüstü veya dizüstü bilgisayarınızda parlaklık kaydırıcısını bulamıyorsanız, büyük olasılıkla bilgisayarınızdaki eski veya eksik ekran bağdaştırıcısı sürücüsünden kaynaklanmaktadır. Eksik parlaklık kaydırıcısı sorununu çözmek için ekran bağdaştırıcılarınızın sürücüsünü güncellemek için aşağıdakileri yapın.
- Windows 10 başlat menüsünde veya arama çubuğunda, Aygıt Yöneticisi öğesini aratın ve açın.
- Aygıt yöneticisi penceresinde Ekran bağdaştırıcılarını genişletin.
- Görüntü bağdaştırıcınıza sağ tıklayın ve Sürücüyü güncelle’yi seçin
- Sonraki ekranda, güncellenmiş sürücü yazılımını otomatik olarak ara’yı seçin. Bu, Windows’un adaptörünüz için en son sürücüyü otomatik olarak aramasına ve PC’nize yüklemesine izin verecektir.
- Kurulum tamamlandıktan sonra, bilgisayarınızı yeniden başlatın ve parlaklık kaydırıcısını şimdi görüp göremediğinizi kontrol edin.
Windows 10 masaüstü bilgisayarda harici monitör ile parlaklık nasıl ayarlanır
Parlaklık kaydırıcısını işlem merkezinden, Ayarlar uygulamasından veya Windows 10 masaüstü bilgisayarda herhangi bir yerden görmüyor musunuz? Bu tamamen normaldir çünkü Windows 10, yalnızca dizüstü bilgisayar veya tablet gibi bilgisayarda yerleşik olan ekranlarda parlaklığı ayarlamanıza izin verir.
Harici monitörü, projektörü veya TV’si olan bir bilgisayar için, donanımın üzerindeki parlaklık ayarlama düğmelerini kullanmanız gerekir.
NVIDIA kontrol panelini kullanarak Windows 10 masaüstü bilgisayarda parlaklığı değiştirin
Ancak, PC’nizde NVIDIA grafik kartı varsa, bu soruna alternatif bir çözüm vardır. Harici veya yerleşik bir monitörünüz olup olmadığına bakılmaksızın bir masaüstü bilgisayardaki parlaklığı değiştirmek için NVIDIA kontrol panelini kullanabilirsiniz.
NVIDIA kontrol panelini kullanarak Windows 10 masaüstü bilgisayarda parlaklığı nasıl değiştireceğiniz aşağıda açıklanmıştır.
- Windows 10 arama çubuğunda, NVIDIA Denetim Masası öğesini aratın ve açın.
- Kontrol paneli penceresinde, Ekran > Masaüstü renk ayarlarını belirle seçeneğine gidin.
- “Rengin nasıl ayarlanacağını seçin” seçeneğinin altında, ekranınızın parlaklığını ayarlamak için parlaklık kaydırıcısını kullanın.
Parlaklığın yanı sıra, ekranınızın kontrastını ve gamasını NVIDIA kontrol panelindeki aynı ayarlar sayfasından’da değiştirebilirsiniz.

