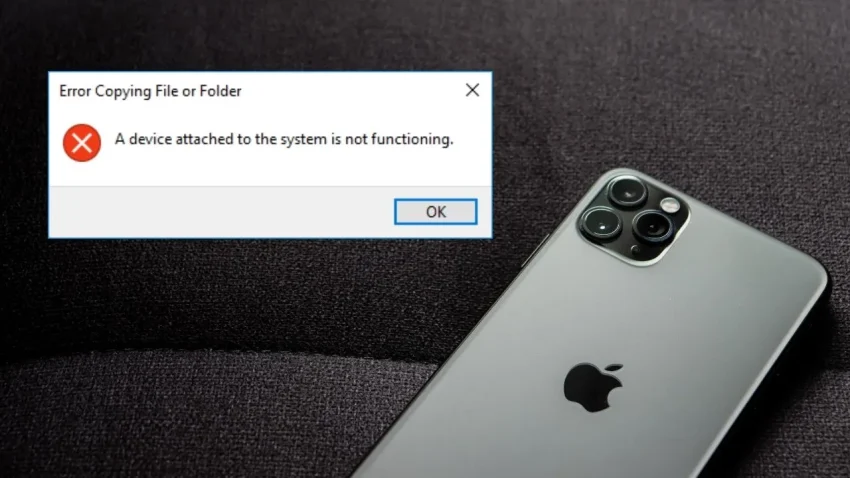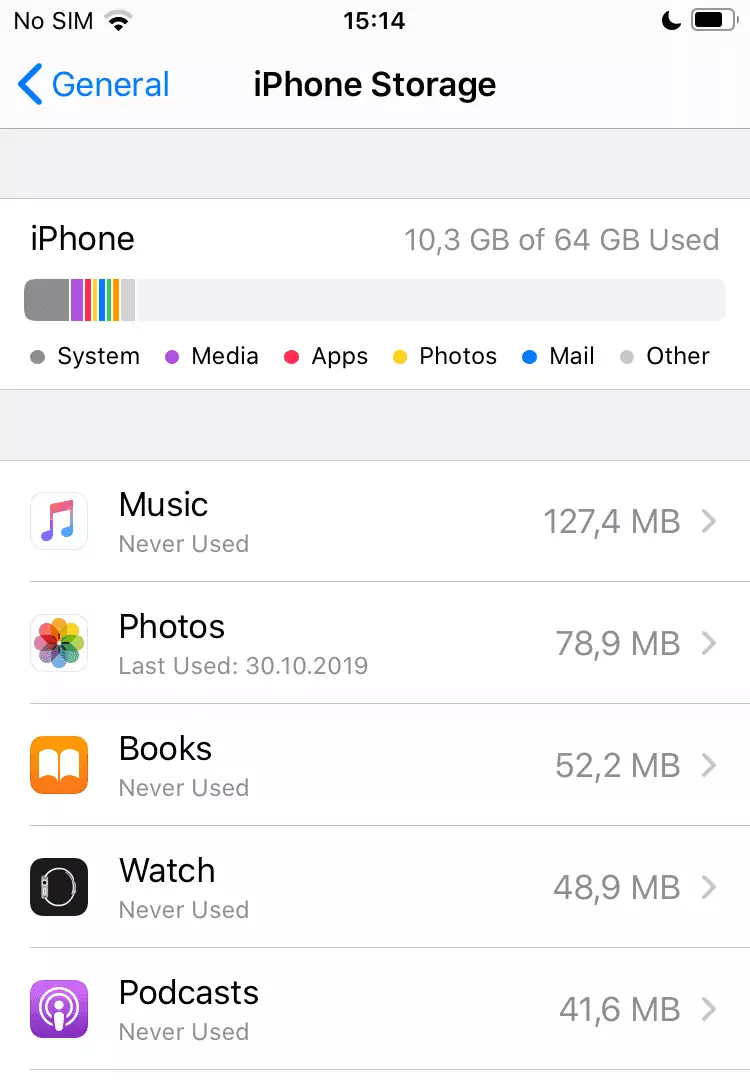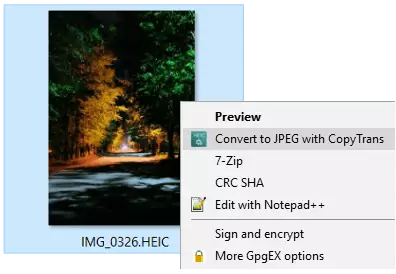iPhone’unuzla harika fotoğraflar çektiniz ve bunları büyük ekranda görüntülemek için PC’ye kopyalamak istiyorsunuz. iPhone’unuzu PC’ye bağladınız, ancak aniden şu şekilde bir hata mesajı ekranda belirir: “Sisteme Bağlı Bir Aygıt Çalışmıyor”.
Bu mesajın anlamı nedir? Bu, PC ile bağlı iOS cihazı arasında bir bağlantı sorunu olduğu anlamına gelir ve Windows, cihazın (iPhone veya iPad) erişilebilir olmadığını varsayar. Hata birkaç nedenden dolayı ortaya çıkabilir, ancak içiniz rahat olsun: Bu, oldukça kolay bir şekilde çözülebilecek oldukça yaygın bir sorundur.
Bu rehber, bu hatayı görürseniz ne yapmanız gerektiğini açıklayacaktır.
Cihaz bağlantısını Kontrol Et
Bazı durumlarda, USB cihazı (bu durumda iPhone’unuz) ile PC arasındaki bir bağlantı sorunu nedeniyle hata oluşabilir.
Bunu önlemek için iPhone veya iPad’inizin PC ile bağlantısını kesin. Bilgisayarınıza aynı anda bağlı başka USB aygıtları varsa, bunların da fişini çekin. Tamamlandığında, tercihen farklı bir USB bağlantı noktası ve farklı bir kablo kullanarak iOS cihazınızı PC’ye yeniden bağlayın ( bağlantı noktaları ve kablolar hakkında daha fazla bilgiyi aşağıda bulabilirsiniz ).

Windows 10’da Sisteme Bağlı Bir Aygıt Çalışmıyor Hatasına neden olan nedir?
Her şeyden önce, bu hatanın en yaygın nedenlerine daha yakından bakalım.
Aslında, uzun bir süredir (iOS 11 ve iPhone 7’den başlayarak), Apple’ın resim ve videolarının varsayılan biçimleri sırasıyla HEIF ve HEVC olmuştur. Bunların ne olduğuyla ilgileniyorsanız, Apple’ın onlar hakkında ne söylediğine bakın. Bu biçimler, %50’ye kadar daha az yer kaplarken, JPEG ve H.264 ile aynı veya daha iyi kalite sunar. Öte yandan, Apple evreninin dışında hala çok daha az yaygınlar ve özel kodekler olmadan Windows ile uyumlu değiller.
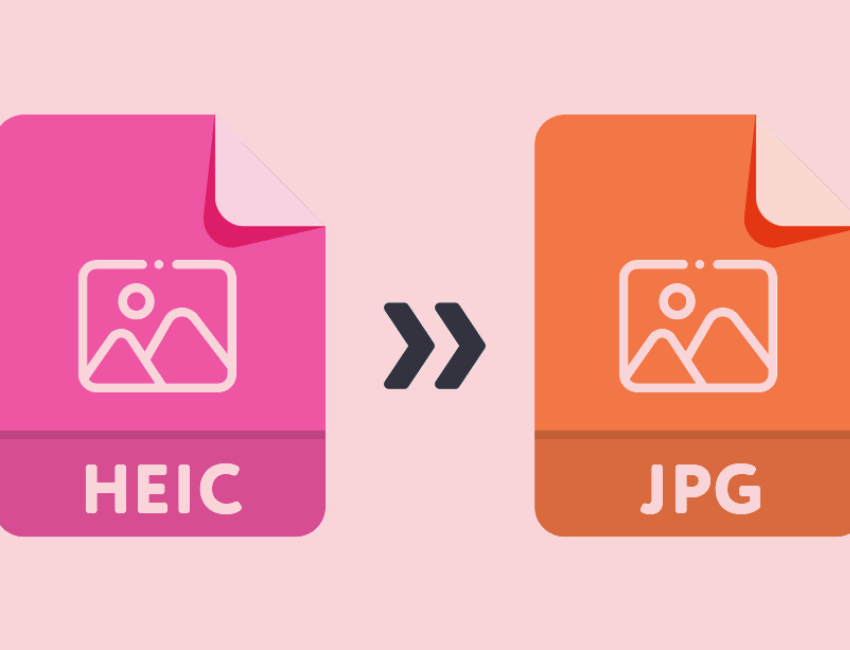
Bu nedenle, HEIF veya HEVC dosyalarınızı bir PC’ye kopyaladığınızda, bunlar otomatik olarak JPEG ve H.264 biçimlerine dönüştürülür. Ancak, bu gerçek zamanlı dönüştürme sırasında, “Sisteme Bağlı Bir Aygıt Çalışmıyor” adlı kötü bir hata oluşabilir.
iOS cihazlarında yapılan çok sayıda test şunu göstermiştir: Hata, iPhone veya iPad’de boş alan olmadığında çok sık meydana gelir. Yeterli bellek yoksa, dönüştürülen dosyaları PC’ye aktarmadan önce iOS cihazında kaydetmek için yeterli alan yoktur.
Şimdi, bunun üstesinden nasıl gelinir?
Çözüm 1: iPhone veya iPad’de yer açın
Hatanın en yaygın nedenlerinden birinin, HEIF / HEVC fotoğraflarını ve videolarını dönüştürürken iOS cihazında alan eksikliği olduğunu zaten biliyoruz.
Bu nedenle, aşağıda sunulan diğer çözümlere geçmeden önce, Ayarlar> Genel> iPhone Depolama‘ya giderek cihazınızdaki depolama alanını kontrol etmenizi şiddetle tavsiye ederiz.
Önemli Bilgi
💡 iPhone veya iPad’de en az 1 GB boş alanınız olması şiddetle önerilir. Kullanılabilir alanınızın bu sınırın altında olduğunu fark ederseniz, cihazınızda biraz yer açmayı düşünün. Alternatif olarak, iPhone’unuzdaki alanı nasıl kontrol edeceğinize ve yöneteceğinize dair ipuçları içeren bir Apple makalesini burada bulabilirsiniz.
Çözüm 2: Orijinal dosyaları aktarın
Yukarıda açıklandığı gibi, PC’ye aktarım sırasında HEIF (HEVC) dosyaları JPEG (H.264) formatına dönüştürüldüğünde hata oluşur. Bu nedenle, aktarım sırasında dosyaları dönüştürmekten kaçınarak bu sorunu aşmamız mümkün peki bu nasıl yapılır:
- iOS aygıtınızda Ayarlar‘a gidin ve aşağı kaydırarak “Fotoğraflar”a gidin.
- Ekranın altındaki “Mac veya PC’ye Aktar” bölümünde “Orijinalleri Sakla”yı seçin.
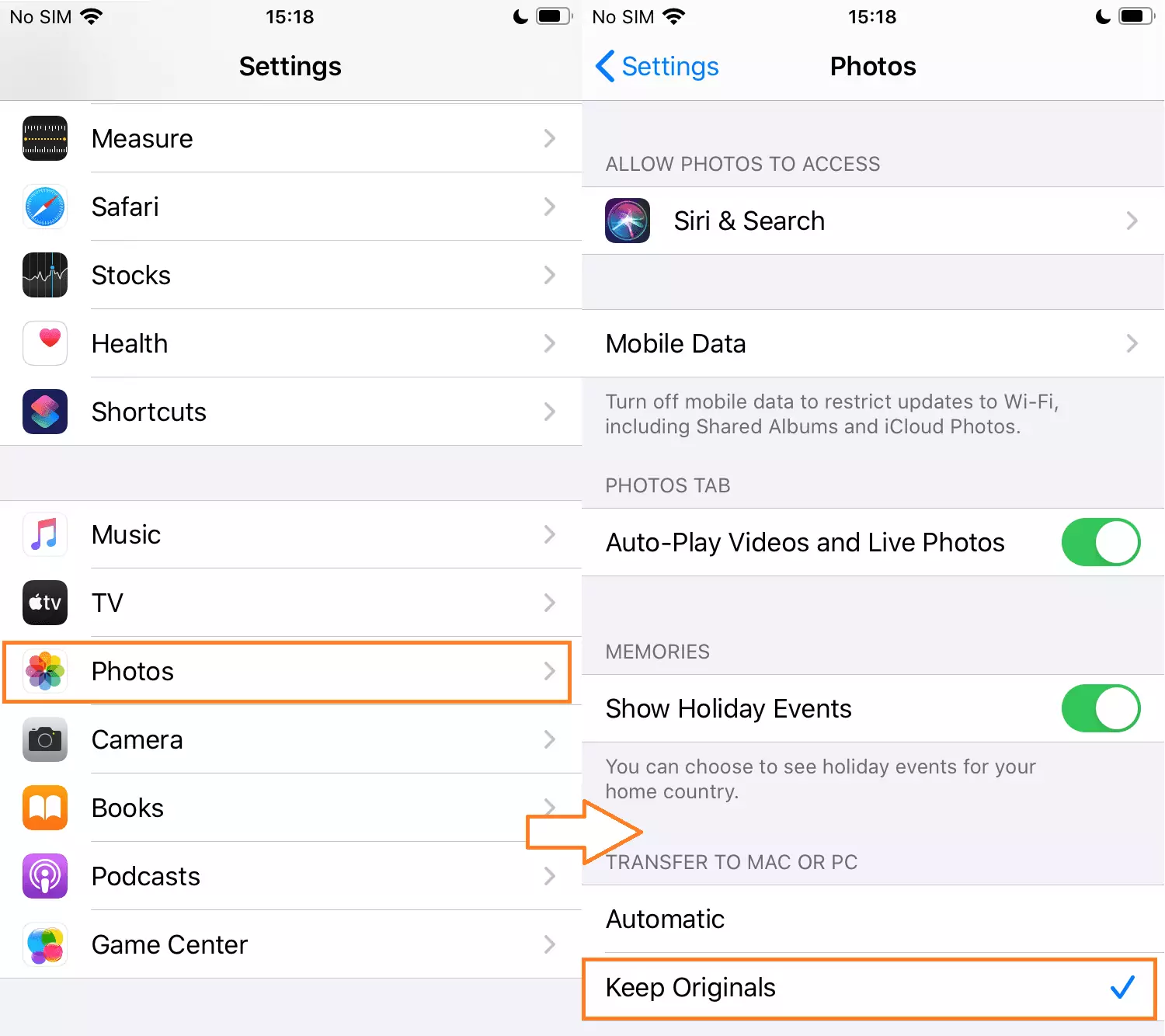
Artık fotoğraflar ve videolar orijinal uzantılarıyla PC’ye aktarılacak.
Ancak, zaten bildiğimiz gibi, Windows HEIF/HEVC dosyalarını desteklemiyor. Peki bunları PC’de nasıl görüyorsunuz? bunun için iki çözüm var:
- Windows’a HEIF ve HEVC dosyalarını JPEG’e dönüştürmeden okumayı “öğreten” bir codec bileşenini indirin. Bu kodekler paralı (bir HEIC dosyasına tıkladığınızda Windows’un sunduğu gibi) veya CopyTrans HEIC gibi ücretsiz olabilir.
- Dosyaları bir üçüncü taraf dönüştürücü kullanarak dönüştürün. Dönüştürme PC’de gerçekleştirileceğinden emin olabilirsiniz: hata artık oluşmayacaktır. Burada da, yalnızca HEIF dosyalarını görüntülemenize değil, aynı zamanda JPEG’e dönüştürmenize de izin veren CopyTrans HEIC’i seçebilirsiniz.
Çözüm 3: CopyTrans Photo ile fotoğrafları iPhone’dan PC’ye aktarın
Şimdiye kadarki en kolay ve en hızlı yol, fotoğrafları iPhone’dan PC’ye aktarmak için tasarlanmış CopyTrans Photo uygulamasını kullanmaktır.
Ne gibi avantajlar sunuyor? iPhone’unuzun varsayılan ayarları değiştirilmediyse, bu yazılım orijinal HEIC dosyalarını alır ve bunları PC kaynaklarını kullanarak dönüştürür, böylece iPhone’unuzu zahmetten kurtarır. iOS aygıtının dönüştürme için yer ayırması gerekmediğinden, bu, hatayı tetikleyebilecek senaryoların çoğunu etkin bir şekilde ortadan kaldırır. Ayrıca CopyTrans Photo tarafından kullanılan protokoller çok kararlı bir bağlantı sağlar. Dosyaları JPEG’e dönüştürmek istemiyorsanız, CopyTrans Photo onları orijinal formatlarında aktarabilir.
CopyTrans Photo’yu aşağıdaki butona tıklayarak indirebilirsiniz:
CopyTrans Photo indir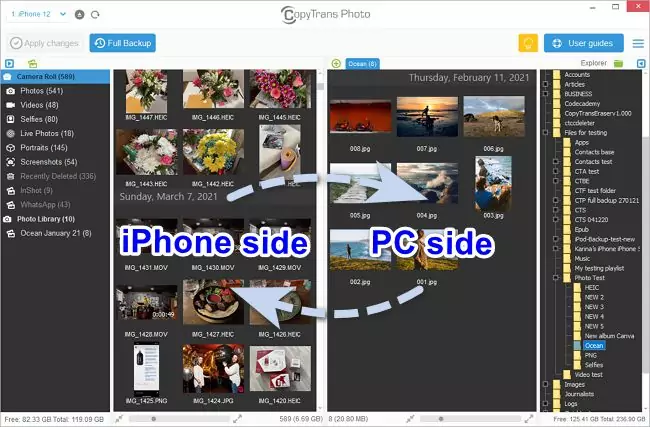
Ek çözümler
Her şeyi denediniz ama sorun hala devam ediyor mu? Dönüştürme sırasında yer olmamasının yanı sıra hata, kötü bağlantı, uyumsuz sürücüler veya hatalı bir USB bağlantı noktası gibi çeşitli teknik sorunlardan kaynaklanabilir. Aşağıdaki sorun giderme ipuçlarımıza bakın:
- Başka bir USB bağlantı noktası veya başka bir USB kablosu deneyin
- Apple Sürücülerini Güncelleyin
- Konumu ve gizliliği sıfırla
Çözüm 4: Farklı bir USB bağlantı noktası veya lightning kablosu deneyin
Ambalajın üzerinde aşağıdaki logo varsa kablonun MFi sertifikalı olduğunu anlayabilirsiniz:
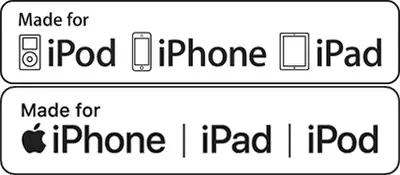
Ayrıca, hasar olup olmadığını kontrol etmeyi unutmayın. Kablo herhangi bir görünür kusur olmadan iyi görünse bile, yine de başka bir kablo denemek akıllıca olabilir.
Lightning kablonuzu başka bir USB bağlantı noktasına bağlamayı da deneyebilirsiniz, çünkü ilkinde bir sorun olabilir. Bilgisayarınızda ikiden fazla bağlantı noktası varsa hepsini tek tek kontrol etmeniz yararlı olabilir.
Çözüm 5: Apple sürücülerini güncelleyin
Bazı durumlarda, güncel olmayan sürücüler kötü bir bağlantıya neden olabilir.
- iTunes ile uğraşmak zorunda kalmadan en son Apple sürücülerini yüklemek ister misiniz ? Bunu yapmak için CopyTrans Drivers Installer uygulamasını aşağıdaki butondan indirin.
*CopyTrans Drivers Installer, iTunes’u kaldırmanızı isteyecektir: bu geçici bir önlemdir ve bunu yalnızca bir kez yapmanız gerekecektir. Sürücü bileşenlerini yeniden yüklemek için iTunes’u kaldırmanızı rica ediyoruz. Bunu yaptıktan sonra iTunes’u tekrar yükleyebilir ve kullanabilirsiniz: medya kitaplığınız etkilenmeyecektir.
- İsterseniz iTunes’un en son sürümünü yükleyebilirsiniz . Kurulum sırasında, gerekli en son sürücüler otomatik olarak indirilecektir. Bilgisayarınızda yüklü olan iTunes sürümüne bağlı olarak şu iki yöntemden birini seçin:
- iTunes’u Apple web sitesinden indirdiyseniz, iTunes‘u açın ve “Yardım” > “Güncellemeleri kontrol et” seçeneğine gidin.
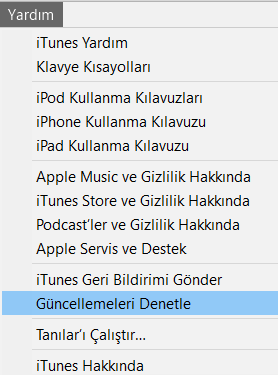
-
- iTunes’u Microsoft Store’dan indirdiyseniz, arama çubuğundan veya “Başlat” düğmesine tıklayarak Microsoft Store uygulamasını bulun ve açın. Ardından ekranın sağ üst köşesindeki üç noktaya tıklayın ve “İndirilenler ve güncellemeler” seçeneğini seçin.
Çözüm 6: Konumu ve gizliliği sıfırlayın
iPhone’unuzu PC’ye ilk kez bağladığınızda, önce bilgisayara güvenmeniz istenir. Bazı durumlarda (örneğin, “Hayır”a tıkladıysanız veya bir şeyler ters gittiyse), “Sisteme Bağlı Bir Aygıt Çalışmıyor” hatası oluşabilir. Ne yazık ki, bu senaryoda mevcut olan tek çözüm, ayarları sıfırlamaktır.
Bunu yapmak için iPhone’unuzu PC’den çıkarın, ardından Ayarlar -> Genel -> Sıfırla’ya gidin ve Konumu ve gizliliği sıfırla’yı seçin. Parolanızı girmeniz istenecektir.
Bu ayarları sıfırladıktan sonra iPhone’unuzu PC’ye yeniden bağlayın ve bu bilgisayara güvendiğinizi onaylayın.
Bu makalenin, yukarıda açıklanan sorunu düzeltmek için etkili bir çözüm bulmanıza yardımcı olduğunu umuyoruz! Bu hatayla ilgili deneyiminizi bize bildirin.
HEVC video dosyalarını dönüştürmek için CopyTrans Photo, Film Rulosu kaynaklarını kullanır, ancak yalnızca cihazda yeterli alan varsa. Depolama alanı yeterli değilse, CopyTrans Photo dosyaları orijinal dosyaya aktaracaktır.
Hata 0x80070141: cihaza erişilemiyor
0x80070141 hatası, cihazın erişilemediği anlamına gelir. Android ve iOS kullanıcılarının karşılaştığı en tanınabilir hatalardan biridir. Kullanıcı bir fotoğraf makinesi depolama aygıtından PC’ye bir fotoğrafı açmaya, kopyalamaya veya taşımaya çalıştığında ortaya çıkar.
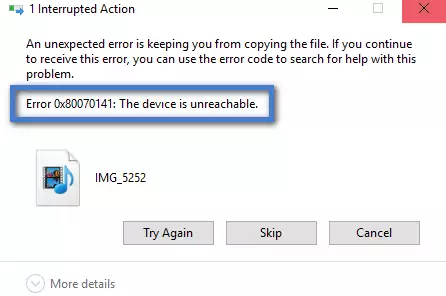
Dosyaları iOS cihazınızdan PC’ye aktarırken, bu sorunu çözmek için şu sorun giderme adımlarını izleyin:
- Cihazınızın bağlantısını kesin;
- Ayarlara git;
- Fotoğrafları Açın;
- “Mac veya PC’ye Aktar” seçeneğinde ilerleyin ve “Orijinalleri sakla”yı seçin;
- Dosyaları tekrar kopyalamayı/yapıştırmayı deneyin.