Rehberdeki kişilere fotoğraf ekleme, modern dijital iletişimde önemli bir yönü temsil eder. Bu makale, kişisel ve profesyonel rehberlerinizde yer alan kişilere fotoğraf eklemenin adımlarını ayrıntılı bir şekilde ele alacak.
Günümüzde, akıllı telefonlar ve çeşitli iletişim uygulamaları sayesinde rehberlerimiz hayatımızın ayrılmaz bir parçası haline geldi. Bu rehberlerde yer alan kişilere fotoğraf eklemek, iletişimimizi daha kişisel ve anlamlı kılar.
Okuyuculara, android işletim sistemlerinde rehberlerine nasıl fotoğraf ekleyebilecekleri konusunda adım adım rehberlik edilerek, bu sürecin herkes için ulaşılabilir ve kolay hale getirilmesi amaçlanmaktadır.
Rehberinizdeki kişilerin isimlerini görmekte zorluk yaşıyorsanız fotoğraftan kolayca tanıdığınız kişiye ulaşabilirsiniz.
Android Kişilere Fotoğraf Ekleme
Android işletim sistemine sahip cihazlarda kişilere fotoğraf eklemek, rehberinizi kişiselleştirmenin ve kolay tanıma sağlamanın harika bir yoludur. İşte Android cihazınızda rehberdeki kişilere fotoğraf ekleme adımları:
- Rehber Uygulamasını Açın: Telefonunuzda yer alan Rehber (Contacts) uygulamasını açın.
- Kişi Seçimi: Fotoğraf eklemek istediğiniz kişiyi rehberinizden bulun ve seçin.
- Kişi Düzenleme: Kişinin adının yanında bulunan ‘Düzenle‘ (Edit) simgesine dokunun.
- Fotoğraf Ekleme: Kişi bilgilerinin yanında, genellikle adın üst kısmında, bir profil resmi veya kamera simgesi görünecektir. Bu simgeye dokunun.
- Fotoğraf Seçimi veya Çekimi:
- Eğer cihazınızda zaten bir fotoğraf varsa, ‘Galeri‘den Seç’ (Choose from Gallery) seçeneğini kullanarak bir fotoğraf seçebilirsiniz.
- Yeni bir fotoğraf çekmek isterseniz, ‘Fotoğraf Çek‘ (Take Photo) seçeneğini kullanabilirsiniz.
- Fotoğrafı Ayarlama: Fotoğrafı seçtikten veya çektikten sonra, gerekiyorsa boyutunu ayarlayın ve kesin.
- Kaydet: Son olarak, sağ üst köşede bulunan ‘Kaydet’ (Save) düğmesine dokunarak değişiklikleri kaydedin.
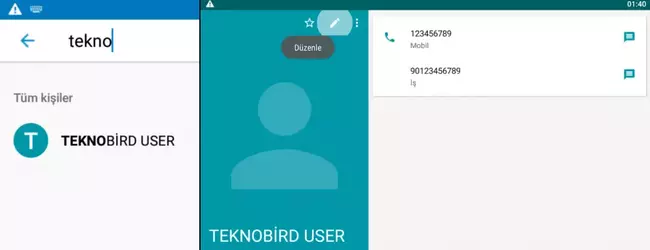
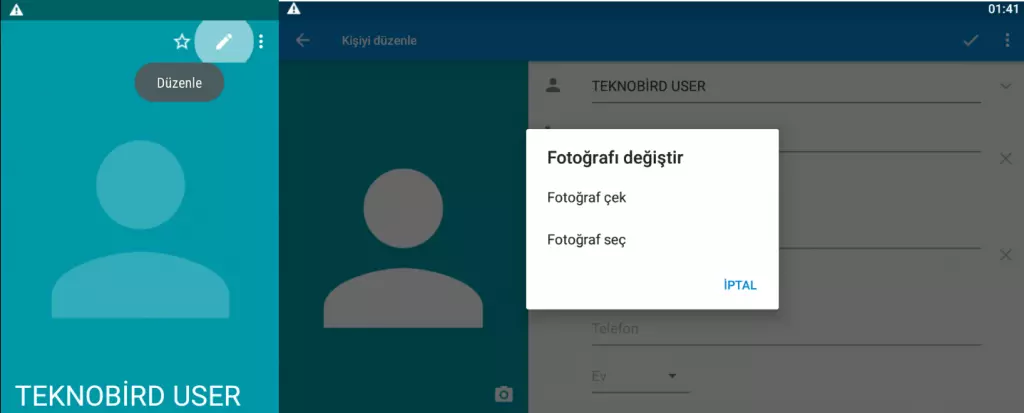
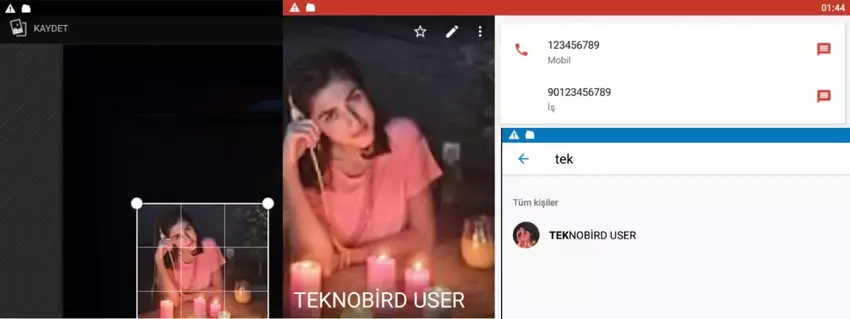
Bu adımlar, genel olarak Android cihazlarda geçerlidir, ancak farklı cihaz modelleri veya Android sürümleri bazı adımlarda küçük farklılıklar gösterebilir.
Örneğin, bazı cihazlarda ‘Düzenle’ seçeneği, kişinin adının yanında değil, ekranın üst kısmında bir menü simgesi altında bulunabilir. Ayrıca, bazı özel Android arayüzlerinde, rehber uygulamasının tasarımı ve işlevleri standart Android sürümünden farklı olabilir. Bu durumda, cihazınıza özgü kullanım kılavuzuna veya çevrimiçi destek kaynaklarına başvurmak faydalı olabilir.

