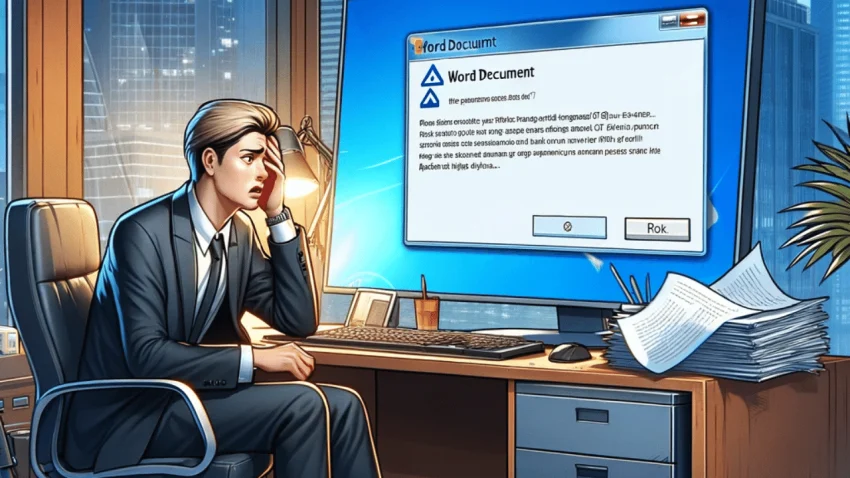Bir Word belgesini güç kesintisi veya Word işlemcinin ani çökmesi nedeniyle kaybetmek, önemli değişikliklerin kaydedilmemiş olması durumunda can sıkıcı olabilir. Endişelenmeyin; Microsoft Word, dosyalarınızı ve belgelerinizi varsayılan olarak her 10 dakikada bir otomatik olarak kaydeden harika bir özellik olan AutoRecovery’ye sahiptir.
Kaydedilmemiş Word belgelerini kurtarmaktan başka, yanlışlıkla silinen veya kaybolan dosyaları ve verileri kurtarmak isteyebilirsiniz. Bu yazı, Windows’ta Microsoft Word çalıştırılırken kaydedilmemiş, silinmiş, kaybolmuş veya değiştirilmiş dosyaları ve verileri kurtarmak için net adımlar sunar. İlgili makale: Mac’te kaydedilmemiş Word belgesini nasıl kurtarırız.
Bölüm 1. AutoRecovery ile Windows’ta Kaydedilmemiş Word Belgelerini Kurtarma
AutoRecovery, Microsoft Word’ün en iyi özelliklerinden biridir ve ayarlar yapıldığında her 10 dakikada bir değişikliklerinizi otomatik olarak kaydeder. Ancak, uygulamayı kapatmadan önce yapılan değişiklikler kaydedilemez. AutoRecovery, Kaydet’in yerine geçmez ancak ani durumlar için en iyi şekilde çalışır, örneğin beklenmedik uygulama kapanmaları veya PC’nin kapanmaları gibi durumlar.
Windows’ta kaydedilmemiş bir Word belgesini kurtarmak için genel kural olarak, Microsoft Office Word uygulamasını yeniden başlatmanız gerekir. Ardından üzerinde çalıştığınız kaydedilmemiş dosyayı almak için yeni bir pencere ile karşılaşacaksınız.
Bu yöntem, kaydedilmemiş dosyanızı geri getiremezse, dosyanızı manuel olarak bulabilirsiniz:
- PC’nizde Microsoft Word’ü başlatın.
- “Dosya” ya tıklayın ve ardından “Seçenekler” i seçin.
- Sol kenarda “Kaydet” e tıklayın.
- AutoRecover dosya konumu yolunu kopyalayın ve File Explorer’a yapıştırın.
- File Explorer’da kaydedilmemiş Word belgesini bulun ve .asd dosyasını kopyalayın.
- Word işlemcisine geri dönün, “Dosya” > “Aç” > Alt kısımda “Kaydedilmemiş Belgeleri Kurtar” a tıklayın.
- .asd dosya kopyasını File Name kutusuna yapıştırın, Word belgesini açın ve kurtarın.
Eğer bir hata bildirimi ile karşılaşırsanız, adımları tekrarlayın, “Aç” a tıklayın ve Unsaved Document penceresindeki açılır menüden “Aç ve Onar” ı seçin.
Bölüm 2. Geçici Klasörde Windows’ta Kaydedilmemiş Word Belgelerini Kurtarma
Eğer AutoRecovery önceden etkinse, alternatif bir yöntem olarak, kaydedilmemiş Word belgelerini Geçici Klasörden kurtarabilirsiniz:
- Adım: Microsoft Word’ü açın ve sol üst köşedeki “Dosya” düğmesine tıklayın.
- Adım: “Belge Yönetimi’ne” tıklayın ve açılır menüden “Kaydedilmemiş Belgeleri Kurtar” ı seçin.
- Adım: Ev penceresinde kaybolmuş dosyanızı bulun, eğer son zamanlarda kaybettiyseniz görünmelidir.
- Adım: Kurtarılan dosyayı açın ve üst menü çubuğundaki “Farklı Kaydet” düğmesine tıklayarak saklayın.
Eğer AutoRecover etkin değilse, şu talimatları takip ederek etkinleştirebilirsiniz:
- Adım: PC’nizde Microsoft Word uygulamasını açın, “Dosya” > “Seçenekler” > “Kaydet” yoluna gidin.
- Adım: “AutoRecover bilgisi X dakika kaydet” ve “Kaydetmeden kapatırsam son otomatik kaydedilen sürümü tut” kutularını işaretleyin. Belgeyi kaydetmek istediğiniz zaman aralığını ayarlayabilirsiniz.
- Adım: Tüm eylemlerinizi onaylamak için “Tamam” a tıklayın.
Bölüm 3. Windows’ta Silinen Word Belgelerini Kurtarma
Kaydedilmiş ancak beklenmedik şekilde silinen Word belgeleri için şu yöntemleri kullanabilirsiniz:
Çözüm 1: Önceki Sürümlerden Silinen Word Belgelerini Kurtarma
Kaydedilmiş ancak silinen Word belgelerini geri yüklemek için, Windows Önceki Sürümler’i kullanabilirsiniz. Eğer veri kaybı öncesi etkinleştirdiyseniz, bu yöntemi kullanarak dosyalarınızın sistem yedeklemesini alabilirsiniz. Word dosyalarınızı kurtarmak için şu adımları deneyin.
- Adım: Dosya Gezgini’ni açın ve Word belgelerini sildiğiniz veya kaybettiğiniz orijinal klasöre gidin.
- Adım: Klasörün üzerine sağ tıklayın ve açılır menüden “Önceki Sürümü Geri Yükle” seçeneğini seçin. Bu işlem, bilgisayarınız tarafından kaydedilen çeşitli sürümleri gösterir.
- Adım: Dosyaların en son sürümünü seçin ve ardından Geri Yükle’ye tıklayın.
Çözüm 2: Silinen Word Belgelerini Dosya Geçmişi ile Geri Yükleme
Eğer yerel Windows özelliği olan Dosya Geçmişi’ni etkinleştirdiyseniz, silinen Word dosyalarınızı geri yüklemek için bir düzeltme yapabilirsiniz. İşte Dosya Geçmişi ile silinen dosyalarınızı nasıl geri yükleyeceğiniz:
- Adım: Kontrol Paneli’ni başlatın ve “Sistem ve Güvenlik”e tıklayın.
- Adım: Ana pencerede “Dosya Geçmişi’ne” tıklayın.
- Adım: “Kişisel dosyaları geri yükle” bölümüne gidin.
- Adım: Silinen Word dosyanızı bulun ve verilerinizi geri yüklemek için pencerenin altındaki Geri Dönüş simgesine tıklayın.
Çözüm 3: Windows Geri Dönüş Kutusu’ndan Silinen Word Belgelerini Kurtarma
Eğer Geri Dönüş Kutusu’nu boşaltmadıysanız, silinen belgenizi basit işlemlerle Geri Dönüş Kutusu’ndan kurtarabilirsiniz.
- Adım: PC’nizde Geri Dönüş Kutusu’nu başlatın ve silinen dosyanızı bir dosya adı ile arayın. Dosya adını hatırlayamıyorsanız, örneğin, DOC, DOCX, DOT gibi dosya türlerine bakmanız önerilir.
- Adım: İstenen Word belgenizi bulun ve üzerine sağ tıklayarak “Geri Yükle” seçeneğini seçin.
Eğer PC’nizde Geri Dönüş Kutusu’nu zaten boşalttıysanız, bu kılavuz, silinen veya kaybolan Word belge dosyalarını profesyonel kurtarma yazılımı ile nasıl geri getireceğinizi anlatacaktır.
Bölüm 4. Silinen veya Kaybolan Word Belgelerini Veri Kurtarma Yazılımı ile Geri Yükleme
Kazara silme, sürücü biçimlendirme, dosya sistemi bozulması veya disk hataları nedeniyle oluşan Word belgesi kayıpları sizi endişelendirmesin. iBoysoft Data Recovery yazılımının yardımıyla her zaman Word dosyalarınızı kurtarabilirsiniz.
iBoysoft Data Recovery yazılımı, monte edilmemiş, okunamayan, erişilemeyen, bozuk SD kartlar, USB sürücüler ve diğer harici sabit disklerden kaydedilmemiş, silinmiş veya kaybolan Office Word belgelerini kurtarmak için gelişmiş tarama ve kurtarma algoritmalarına sahiptir.
Kaybolan Word belgelerinizi kurtarma şansını artırmak için PC’nize dosya kaydetmekten kaçının, çünkü bu kayıp verilerinizi üzerine yazabilir. Şimdi, kurtarma görevini gerçekleştirelim:
- Adım: iBoysoft Data Recovery yazılımını Windows PC’nize indirin ve kurun. Bu yazılımı kaybolan Word belgelerinizin bulunduğu sürücüye yazmayı önlemek için harici bir sabit diske yerleştirmeniz önerilir.
- Adım: iBoysoft Data Recovery yazılımını başlatın ve ardından ana pencerede “Veri Kurtarma” modülünü seçin.
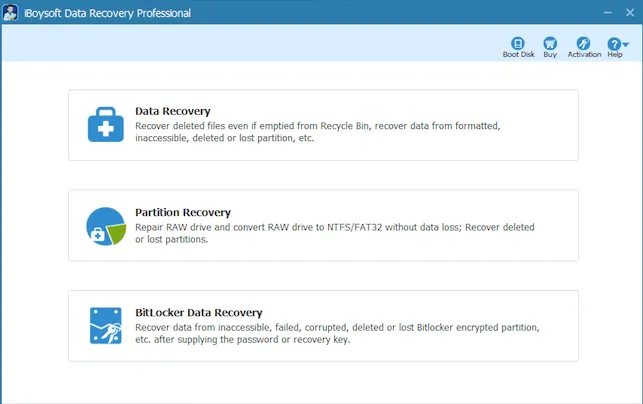
- Adım: Veri kaybı yaşadığınız sürücüyü seçin ve taramayı başlatmak için İleri’ye tıklayın.
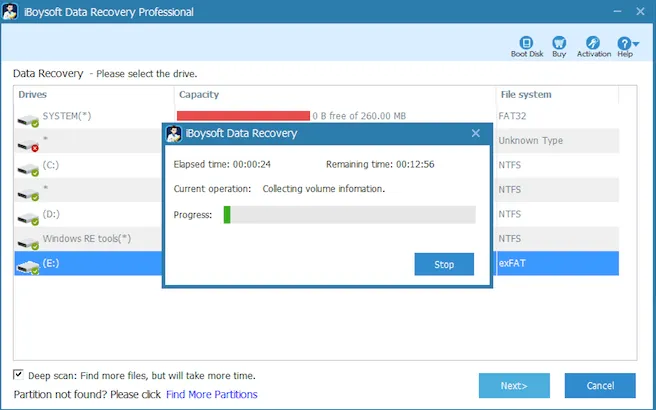
- Adım: Tarama bittiğinde, taranan dosyanın üzerine sağ tıklayarak Önizleme’yi seçin ve belgenizi kontrol edin.
- Adım: Kurtarmak istediğiniz Word belgelerinin yanındaki onay kutusunu işaretleyin ve geri getirmek için Kurtar’a tıklayın. Kurtarma sonuçlarını kaybınızı önlemek için başka bir birim veya bölüme kaydedin.
Kaydedilmemiş veya kaybolmuş Word belgeleri sizi çileden çıkarabilir, ancak bu makale, bu sorunu çözmek için temiz ve kapsamlı yöntemler sunar. Bilgisayarınızı ve dosyalarınızı düzenli olarak yedeklemeniz, sonuncusu olmak üzere, veri kaybının utançını her zaman silebilir.