Google Chrome, günümüzde en çok kullanılan tarayıcılardan biridir. Ancak birçok kullanıcı, Chrome tarayıcılarında yeni bir sekme açmaya çalıştıklarında farklı türde hatalarla karşılaşmıştır. Örneğin, ERR_FILE_NOT_FOUND hata mesajını görebilirler bu ne demek hep birlikte inceleyelim.
ERR_FILE_NOT_FOUND hata mesajının Chrome’da görünmesinin birkaç nedeni vardır. Bunun ana nedeni, Chrome uzantılarıdır. Ancak bazı durumlarda bozuk dosyalar olabilir.
ERR_FILE_NOT_FOUND Chrome hatası farklı mesajlarda geliyor. Bazı örnekler:
- Dosyanız bulunamadı
- err_file_not_found “dosyanız bulunamadı, taşınmış veya silinmiş olabilir. err_file_not_found”
- “Bu web sayfası bulunamadı… Hata 6 (net:: ERR_FILE_NOT_FOUND): Dosya veya dizin bulunamadı.”
- err_file_not_found
Neyse ki, sorunu çözebilmeniz için yollar var. Aşağıdaki çözümlere göz atın.
ERR_FILE_NOT_FOUND Google Chrome Tarayıcı Hatasını Düzeltin
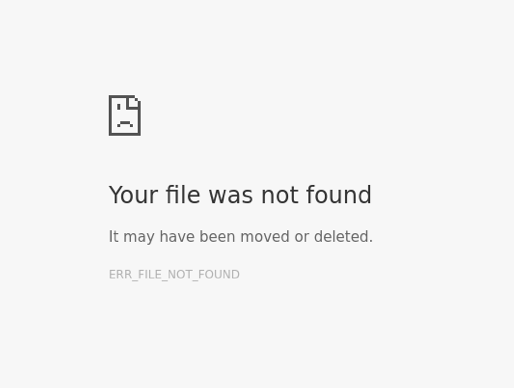
Yöntem 1 – Chrome Uzantılarınızı Devre Dışı Bırakın
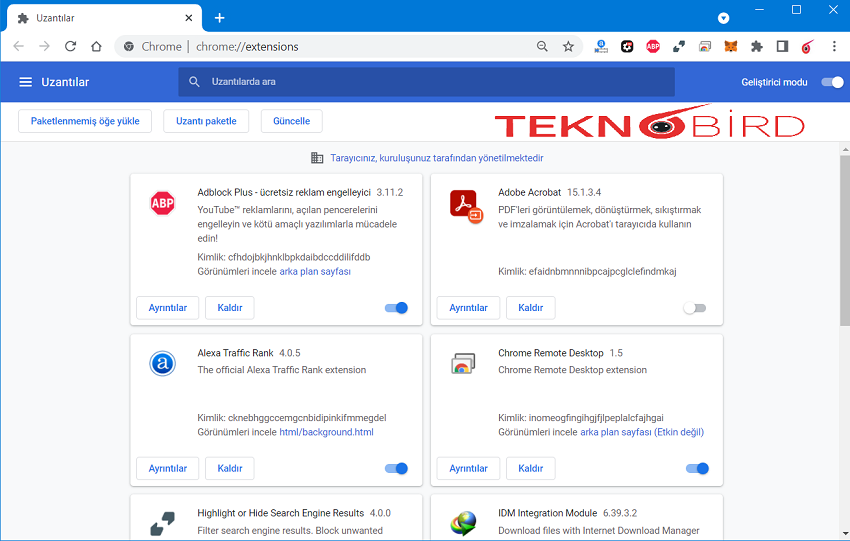
Hata çoğunlukla Chrome uzantılarınızdan kaynaklandığından, düzeltmenin en iyi yolu bu uzantıları devre dışı bırakmaktır. İlk olarak, Varsayılan Sekmeyi silmeniz gerekir. Uzantı ayarındayken hataya neden olabileceğini düşündüğünüz tarayıcı uzantılarını silebilirsiniz. Tüm uzantıları devre dışı bırakabilir veya hangilerinin hataya neden olduğunu bilmek için toplu olarak deneyebilirsiniz.
- Sağ üst köşede, Google Chrome simgesini tıklayın.
- Diğer Araçlar’ı tıklayın.
- Uzantılar’ı seçin.
- Varsayılan Sekmeyi arayın ve silin.
- Şimdi, yanlarındaki kutuların işaretini kaldırarak bazı uzantılarınızı devre dışı bırakın.
- İşiniz bittiğinde, Chrome tarayıcınızı yeniden başlatın ve hatayı kontrol edin.
Yöntem 2 – Google Chrome Tarayıcınızı Sıfırlayın
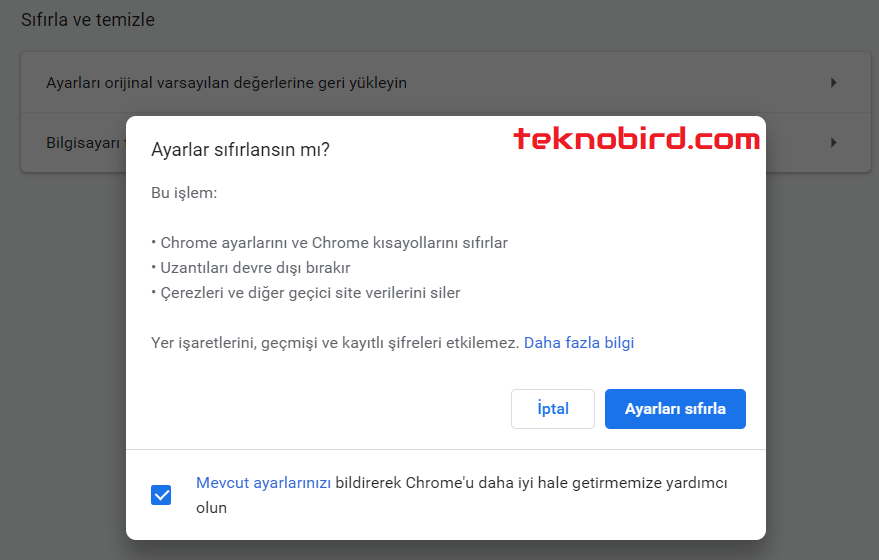
- Chrome tarayıcınızda Google Chrome simgesini tıklayın.
- Ayarlara git.
- Gelişmiş seçeneğini arayın ve genişletmek için tıklayın.
- Alt uçtaki Ayarları Sıfırla seçeneğini arayın.
- “Ayarları orijinal varsayılanlarına geri yükle”ye tıklayın.
- Onaylamak için Ayarları Sıfırla düğmesine tıklayın.
Yukarıdaki yöntemler hatayı düzeltmenize yardımcı oldu mu? Aşağıdaki yorumlarda bize bildirin.

