Dizüstü bilgisayar kullanıcıları için dokunmatik yüzey (touchpad), fare kullanmadan rahat bir şekilde bilgisayarı kontrol etmenin en önemli yollarından biridir. Ancak, bazı kullanıcılar için dokunmatik yüzey hassasiyeti çok düşük veya fazla duyarlı olabilir. Bu durum, imlecin beklenenden hızlı veya yavaş hareket etmesine neden olarak kullanım deneyimini olumsuz etkileyebilir. Neyse ki, Windows 10, dokunmatik yüzey hassasiyetini isteğinize göre ayarlamanıza olanak tanır.
Bu makalede, dokunmatik yüzey hassasiyetini Windows 10’da nasıl değiştirebileceğinizi adım adım anlatacağız.
Dokunmatik Yüzey Hassasiyeti Neden Önemlidir?
Dokunmatik yüzey hassasiyetinin doğru ayarlanması, bilgisayar kullanımınızı daha konforlu ve verimli hale getirir. Hassasiyet çok düşükse, imleç istediğiniz hızda hareket etmeyebilir ve bu da yavaş bir deneyime neden olabilir. Öte yandan, çok yüksek bir hassasiyet, istemeden yanlış yerlere tıklamanıza yol açabilir.
Özellikle tasarımcılar, yazılımcılar ve sürekli taşınabilir cihazlarla çalışan kişiler için doğru dokunmatik yüzey ayarı büyük bir fark yaratabilir.
Windows 10’da Dokunmatik Yüzey Hassasiyeti Nasıl Değiştirilir?
Aşağıdaki adımları takip ederek dokunmatik yüzey hassasiyetinizi kolayca ayarlayabilirsiniz:
Ayarlar Menüsünü Açın
- Başlat menüsüne tıklayın veya Windows + I tuş kombinasyonunu kullanarak Ayarlar penceresini açın.
Cihazlar (Devices) Bölümüne Gidin
- Açılan ekranda Cihazlar (Devices) seçeneğine tıklayın.
Dokunmatik Yüzey Ayarlarını Açın
- Sol menüden Dokunmatik Yüzey (Touchpad) sekmesini seçin.
Hassasiyeti Ayarlayın
- “Dokunmatik yüzey hassasiyeti” başlığı altında bir açılır menü göreceksiniz.
- Buradan Düşük, Orta, Yüksek veya En Yüksek Hassasiyet seçeneklerinden birini seçebilirsiniz.
Ayarları Test Edin
- Seçtiğiniz hassasiyet ayarının uygun olup olmadığını kontrol etmek için dokunmatik yüzeyinizi kullanarak imleci hareket ettirin.
- Eğer hala istediğiniz sonucu alamadıysanız, farklı hassasiyet seviyelerini deneyebilirsiniz.
Gelişmiş Dokunmatik Yüzey Ayarlarını Düzenleyin (İsteğe Bağlı)
- Dokunmatik yüzey ayarları sayfasında ayrıca kaydırma, dokunma hareketleri ve diğer özelleştirme seçeneklerini de değiştirebilirsiniz.
- İki veya üç parmakla hareketleri de buradan yapılandırabilirsiniz.
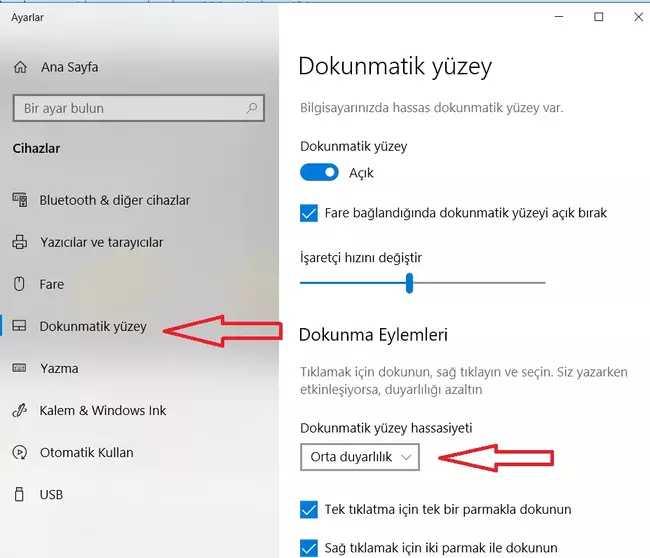
Sonuç
Windows 10’da dokunmatik yüzey hassasiyetini ayarlamak, bilgisayar kullanımınızı daha rahat ve verimli hale getirir. Doğru hassasiyet ayarı, imleç hareketlerini kontrol etmenizi kolaylaştırır ve istemsiz tıklamaları en aza indirir. Yukarıdaki adımları uygulayarak dokunmatik yüzey hassasiyetinizi ihtiyaçlarınıza göre özelleştirebilirsiniz.
Eğer dokunmatik yüzeyinizin tepki vermediğini veya hatalı çalıştığını düşünüyorsanız, sürücülerinizi güncellemeyi ve gelişmiş ayarları kontrol etmeyi unutmayın!


Windows 10 Ayarlarında Dokunmatik Yüzey Hassasiyetini Değiştirmeyi harika anlatmışsınız