Windows Mobility Merkezi, mobil cihazların önemli ayarlarını yönetmek için kullanılan kapsamlı bir araçtır. Bu merkez, en sık kullanılan ayarlara hızlı erişim sağlayan bir dizi kutucuk (tile) içerir.
Windows Mobility Merkezi’ni açmak için, görev çubuğundaki bildirim alanında bulunan güç simgesine sağ tıklayın ve açılan menüden Windows Mobility Merkezi seçeneğini seçin.
Alternatif olarak, Windows + X tuş kombinasyonuna basarak açılan menüden Windows Mobility Merkezi seçeneğini de seçebilirsiniz.
Windows Mobility Center Kutucukları
Windows Mobility Merkezi‘ndeki kutucuklar, çeşitli ayarları yapılandırmanıza olanak tanır. Bu kutucuklar; kaydırıcılar (örneğin, ekran parlaklığını ayarlamak için), açılır listeler (örneğin, güç planı seçimi için) ve anahtarlar (örneğin, sunum modunu açıp kapatmak için) içerir.
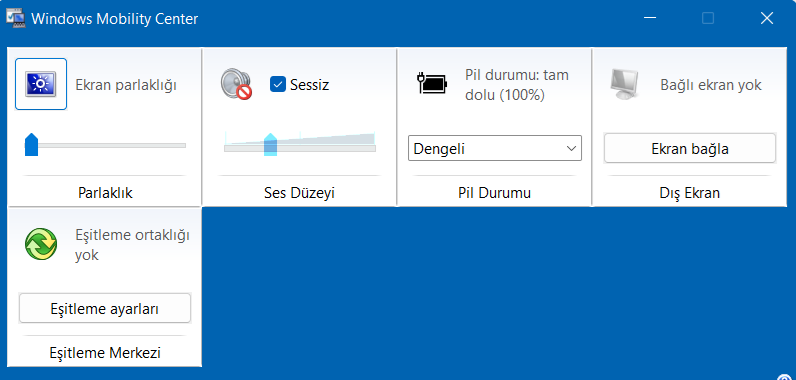
Kullanılabilir kutucuklar, cihazın markasına ve modeline bağlı olarak değişebilir, ancak en yaygın olarak aşağıdaki kutucuklar bulunur:
Pil Durumu
- Bilgisayarın pil seviyesini gösterir.
- Açılır listeden, farklı güç planları arasında geçiş yapabilirsiniz.
- Eğer özel güç planları oluşturduysanız, bunlar da listede görüntülenir.
- Kutucuk üzerindeki pil simgesine tıklayarak Güç Seçenekleri penceresini açabilirsiniz.
Parlaklık
- Ekran parlaklığını kaydırıcıyı sağa veya sola hareket ettirerek ayarlayabilirsiniz.
- Kutucuk üzerindeki parlaklık simgesine tıklayarak Güç Planı Ayarlarını Değiştir penceresini açabilirsiniz.
- Ayrıca, güç simgesi görev çubuğundaki bildirim alanında benzer seçenekler sunar.
Harici Ekran
- İkinci bir ekran bağlamanızı sağlar, özellikle sunumlar için faydalıdır.
- Kablo ile bağlanan bir harici ekranı kullanmak için Ekran Bağla düğmesine tıklayın.
- Ekran simgesine tıklayarak Ekran Çözünürlüğü ayarlarını açabilirsiniz.
Sunum Modu
- Sunum modunu açıp kapatmanıza olanak tanır.
- Sunum modu etkinleştirildiğinde, bilgisayarın ekranı ve sabit diski, sistem boşta olsa bile uyku moduna geçmez.
- Sunum modunu açmak için Etkinleştir düğmesine tıklayın.
- Projektör simgesine tıklayarak Sunum Ayarları penceresini açabilirsiniz.
Senkronizasyon Merkezi
- Çevrimdışı dosyaların senkronizasyon durumunu görüntüleyebilir ve senkronizasyon işlemini başlatabilirsiniz.
- Senkronizasyon simgesine tıklayarak Senkronizasyon Merkezi penceresini açabilirsiniz.
Ses Seviyesi
- Çıkış ses seviyesini ayarlamanıza olanak tanır.
- Kaydırıcıyı sağa veya sola hareket ettirerek sesi artırabilir veya azaltabilirsiniz.
- Sessiz kutucuğunu işaretleyerek sesi tamamen kapatabilirsiniz.
- Hoparlör simgesine tıklayarak Ses Ayarları penceresini açabilir, kayıt ve oynatma ayarlarını değiştirebilirsiniz.
- Görev çubuğundaki hoparlör simgesi, benzer ayarları içerir.
Bazı mobil cihaz üreticileri, Windows Mobility Merkezi’ni özelleştirerek ek kontrol kutucukları ekleyebilir.
Örneğin, Hewlett-Packard (HP) tarafından üretilen bazı dizüstü bilgisayarlarda HP Wireless Assistant kutucuğu bulunur. Bu kutucuk, dahili kablosuz ağ ayarlarını yönetmek için kullanılabilir.

