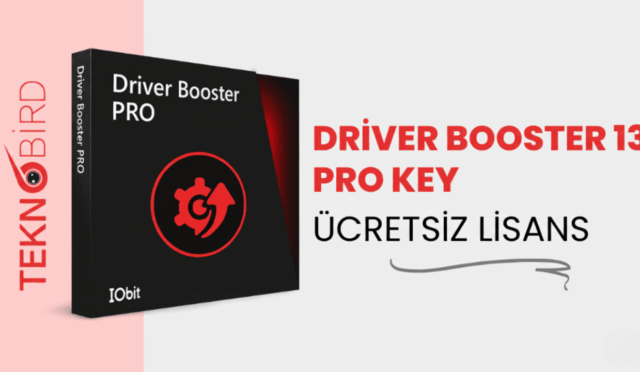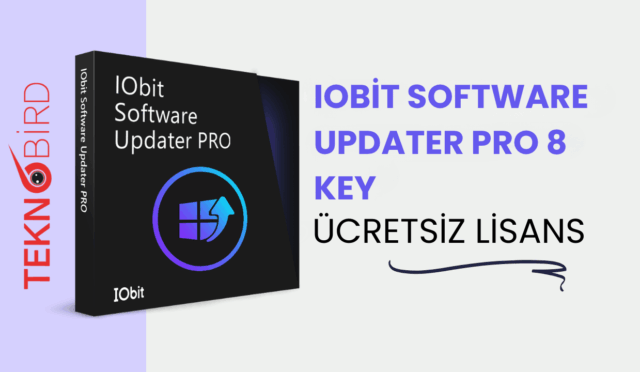Bilgisayarınızı Windows 11 ile güncellemek istiyorsanız, doğru yerdesiniz! Microsoft’un en yeni işletim sistemi olan Windows 11, yenilikçi tasarımı, gelişmiş güvenlik özellikleri ve kullanıcı dostu arayüzü ile dikkat çekiyor. Peki, Windows 11 Türkçe İndir işlemini nasıl yapabilirsiniz? İşte adım adım rehber!
Windows 11’in Avantajları
Windows 11, önceki sürümlere kıyasla birçok yeniliği beraberinde getiriyor. İşte bazı öne çıkan özellikler:
- Yenilenmiş Başlat Menüsü: Daha sade ve şık bir tasarım.
- Daha Hızlı Performans: Optimize edilmiş sistem kaynakları.
- Gelişmiş Güvenlik: TPM 2.0 ve Secure Boot ile daha güvenli bir deneyim.
- Gelişmiş Oyun Deneyimi: DirectX 12 ve Auto HDR desteği ile oyun performansınızı artırın.
Windows 11 İndirme Adımları
Aşağıda, Windows 11 indirme adımlarını kolayca takip edebilmeniz için detaylı bir rehber hazırladık. İster mevcut bir Windows kullanıcısı olun, ister yeni bir kurulum yapmayı planlayın, bu adımları izleyerek kısa sürede Windows 11’e geçiş yapabilirsiniz. Hazırsanız, başlayalım!
1. Windows 11 Uyumluluk Kontrolü Yapın
Öncelikle, bilgisayarınızın Windows 11 ile uyumlu olup olmadığını kontrol etmelisiniz.
Bunun için PC Health Check aracını indirerek sistem gereksinimlerini karşılayıp karşılamadığınızı öğrenebilirsiniz.
2. Windows 11 ISO Dosyasını İndirin
Windows 11’i indirmenin birkaç farklı yolu vardır:
- Microsoft’un Resmi Web Sitesi: https://www.microsoft.com/tr-tr/software-download/windows11
- Medya Oluşturma Aracı: https://go.microsoft.com/fwlink/?linkid=2156295 (USB veya DVD üzerinden kurulum için ideal.)
- Doğrudan ISO Dosyası İndirme: Manuel kurulum yapmak isteyenler için en iyi seçenek.
Windows 11 indir işlemini tamamladıktan sonra, kuruluma geçebilirsiniz.
3. Rufus ile Windows 11 USB Kurulum Diski Oluşturun
Eğer temiz bir kurulum yapacaksanız, Rufus kullanarak bir USB yükleme diski oluşturabilirsiniz:
- Rufus İndir: https://teknobird.com/rufus/
- Windows 11 ISO dosyanızı seçin.
- Başlat butonuna basarak USB belleğinizi hazırlayın.
- Bilgisayarınızı USB’den başlatarak kuruluma geçin.
Rufus ayarları aşağıdaki görselde verilmiştir;
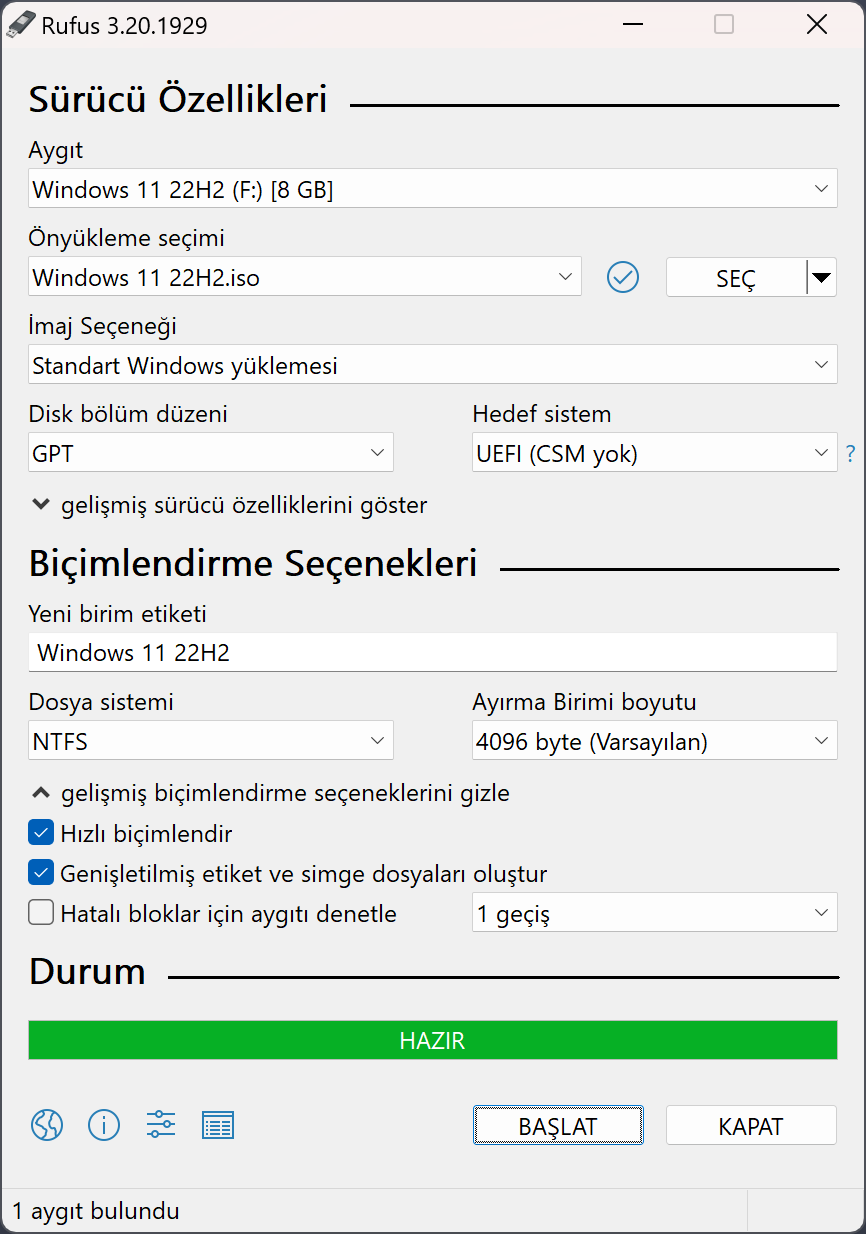
4. BIOS/UEFI Ayarlarını Yapın
Windows 11’in düzgün bir şekilde kurulabilmesi ve çalışabilmesi için BIOS/UEFI ayarlarının doğru şekilde yapılandırılması önemlidir. Microsoft, Windows 11 ile birlikte bazı sistem gereksinimlerini zorunlu hale getirdi; bu nedenle, kurulumdan önce BIOS/UEFI ayarlarınızı kontrol etmeniz ve gerekirse düzenlemeniz gerekir.
İşte Windows 11 için BIOS/UEFI ayarlarını yapılandırma adımları:
1. BIOS/UEFI’ye Giriş Yapma
- Bilgisayarınızı yeniden başlatın.
- Açılış ekranında (genellikle üretici logosu göründüğünde), BIOS/UEFI’ye girmek için belirtilen tuşa basın.
- Bu tuş genellikle F2, F10, DEL veya ESC olur. Hangi tuş olduğunu öğrenmek için anakart ya da bilgisayarınızın kullanım kılavuzuna bakabilirsiniz.
2. TPM 2.0’ı Etkinleştirme
- Windows 11, Güvenilir Platform Modülü (TPM) 2.0’ı zorunlu kılar.
- BIOS/UEFI menüsünde “Security” (Güvenlik) veya “Advanced” (Gelişmiş) sekmesine gidin.
- “TPM”, “PTT” (Intel sistemlerinde), “fTPM” (AMD sistemlerinde) gibi bir seçeneği bulun ve etkinleştirin.
- TPM’nin “Enabled” (Etkin) olduğundan emin olun.
3. Secure Boot’u (Güvenli Önyükleme) Aktif Hale Getirme
- Windows 11, Güvenli Önyükleme (Secure Boot) özelliğini gerektirir.
- BIOS/UEFI’de “Boot” (Önyükleme) veya “Security” sekmesine gidin.
- “Secure Boot” seçeneğini bulun ve “Enabled” (Etkin) olarak ayarlayın.
Bazı sistemlerde bu ayar yalnızca UEFI modunda çalışır, bu yüzden bir sonraki adıma geçin.
4. Önyükleme Modunu UEFI Olarak Ayarlama
- Windows 11, eski BIOS (Legacy) modunu desteklemez; yalnızca UEFI modunda çalışır.
- “Boot” sekmesinde “Boot Mode” veya “CSM” (Compatibility Support Module) ayarını kontrol edin.
- “CSM”yi devre dışı bırakın ve önyükleme modunu “UEFI” olarak ayarlayın.
5. CPU Sanallaştırma Özelliklerini Açma (Opsiyonel)
- Windows 11’in bazı gelişmiş özellikleri (örneğin, Windows Sandbox veya Hyper-V) için sanallaştırma desteği gerekebilir.
- “Advanced” sekmesinde “Intel VT-x” (Intel işlemciler için) veya “AMD-V” (AMD işlemciler için) seçeneğini bulun ve etkinleştirin.
6. Ayarları Kaydetme ve Çıkış
- Tüm değişiklikleri yaptıktan sonra, ayarları kaydetmek için genellikle “F10” tuşuna basın veya “Save & Exit” (Kaydet ve Çık) seçeneğini kullanın.
- Bilgisayarınız yeniden başlayacaktır.
Bu adımları tamamladıktan sonra, Windows 11 kurulumuna geçmek için sisteminiz hazır hale gelecektir. Kurulum medyasını (USB veya ISO dosyası) kullanarak işletim sistemini yükleyebilirsiniz. Başka bir sorunuz olursa yardımcı olmaktan mutluluk duyarım!
Windows 11 Kurulumunu Tamamlayın
Windows 11’i başarıyla indirdikten sonra, kurulum sırasında şu adımları takip edin:
- Dil ve bölge ayarlarını seçin.
- Temiz kurulum veya yükseltme seçeneğini belirleyin.
- Microsoft hesabınızı bağlayın veya yerel bir hesap oluşturun.
- Windows 11 masaüstüne ulaşarak sisteminizi keşfedin!
Windows 11 Kurulumu bu şekildedir. Kurulum sırasında bir sorun yaşarsanız aşağıdaki videoyu izleyebilirsiniz.
Sonuç
Bilgisayarınıza Windows 11 indir ve yeni nesil işletim sisteminin avantajlarını keşfetmeye hemen başlayın. Eğer kurulum sırasında sorun yaşarsanız, Microsoft’un destek sayfasından yardım alabilirsiniz. Artık Windows 11 ile daha hızlı, güvenli ve modern bir deneyime hazırsınız!